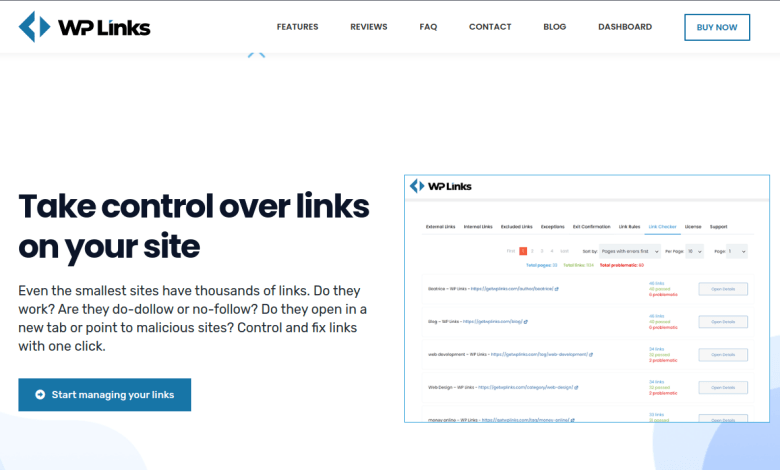
How to Add an External Link Icon to Your WordPress Site
External links are hyperlinks that direct visitors from one website to another. For example, if another website links to yours, this is an external link to your site. It also works the other way around. External links can be of great help for SEO, but some of them can potentially be malicious. This is why you want to warn your visitors that they are exiting your site.
When visitors click on an external link on your website, they might not realize that it will lead them to another website.
If you want to avoid problems and make it clear that it is an external link, you can do that by adding external link icons.
The symbol that most websites use looks like a small box with an arrow coming through it, but you are free to choose whatever icon you want.
However, sticking with the usual icon can be better because visitors will instantly recognize it.
Why are external link icons important?
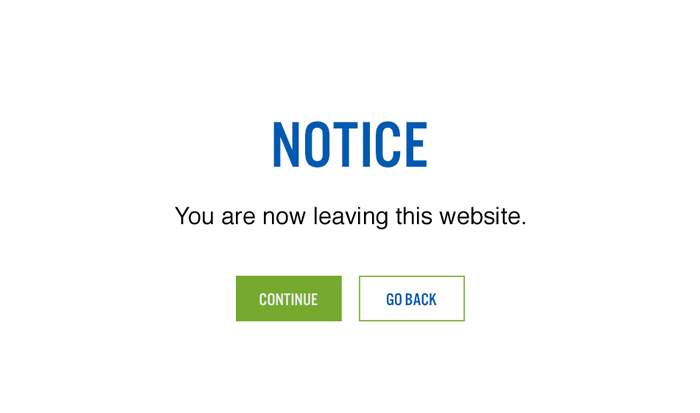
External link icons make it clear to your visitors that they will be exiting yours and going to another website.
Since there are many malicious sites out there and visitors are careful when it comes to external links, adding the icon assures they know the link leads elsewhere and that they are entering at their own risk.
If you want to go even further, you can add a warning box telling the visitors they are exiting your website.
WP Links
If you want to take control of external links and links in general, you will need a good plugin. If you want a 1st class plugin, you need to check out WP Links.
With WP Links, you can control and fix links with one click and get the most SEO juice. It has many great features, such as Link Scanner, which ensures that your outgoing links are valid and not malicious.
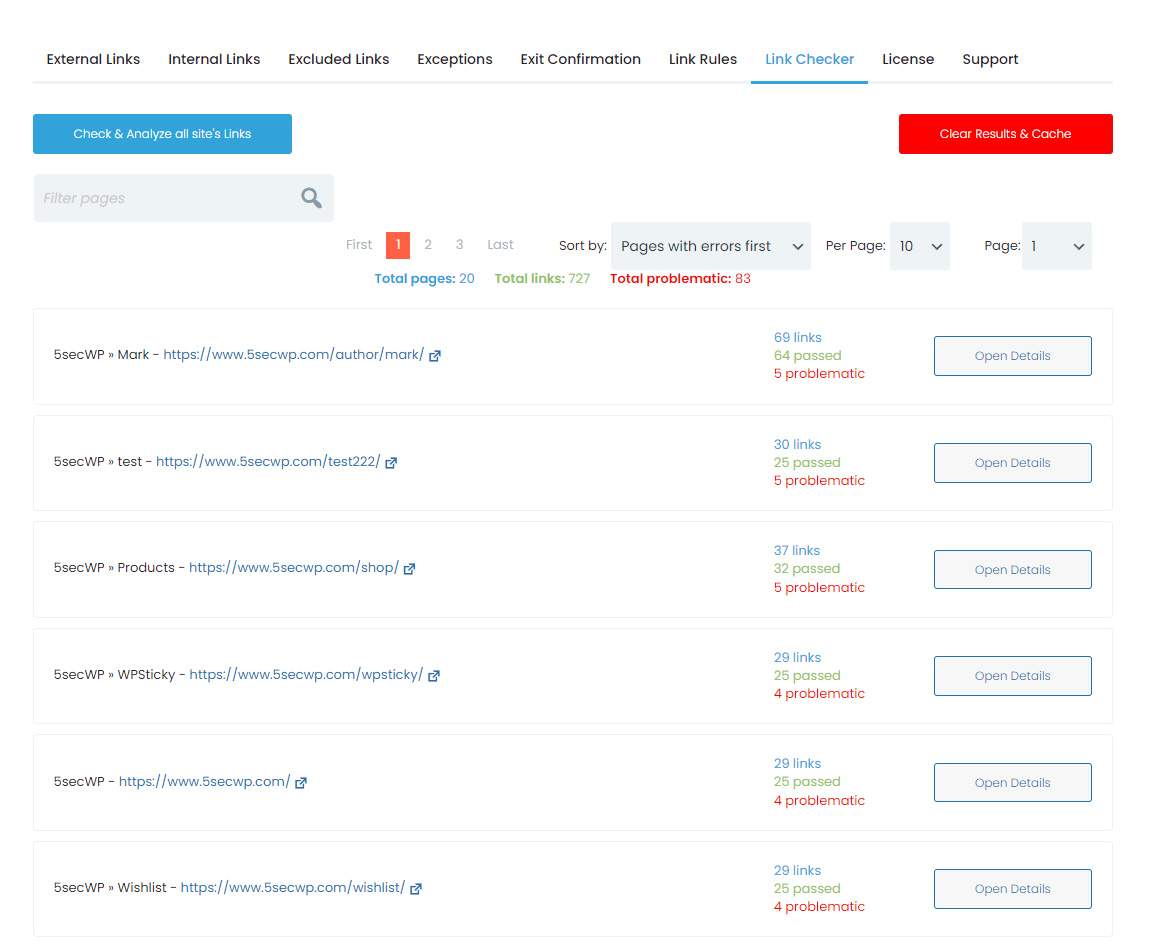
The feature called Exit Confirmation protects your visitors and site traffic. This feature allows you to display a fully customizable exit confirmation message when visitors click an external link.
WP Links also offers complete rebranding to make you look more professional and a centralized dashboard to keep you organized. On top of all that, it is easy to use and has the best support.
If you want to learn how to add external icons with the help of this plugin, keep reading.
How to add an external icon in WP Links?
First, you have to install WP Links on WordPress.
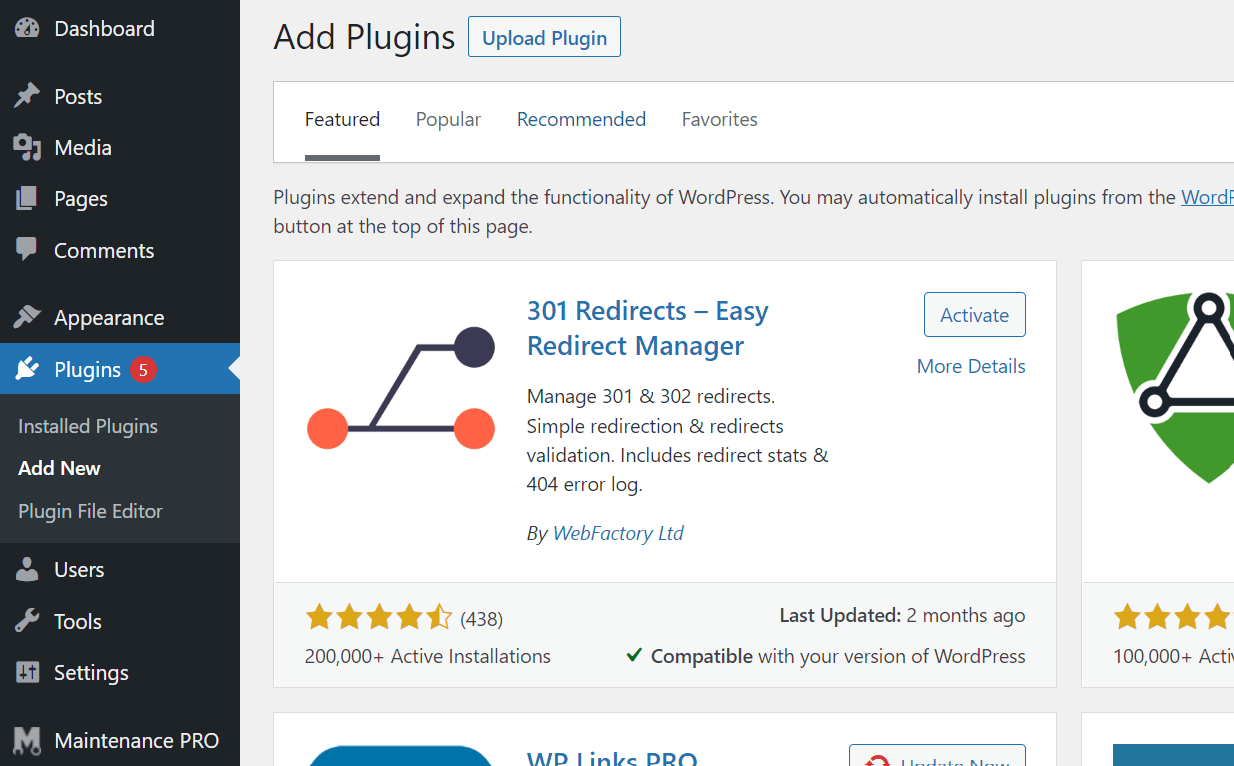
You can start by clicking on Plugins and selecting the Add New option on the left-hand admin panel.
Then search for WP Links in the available search box. Scroll down until you find the WP Links plugin, click on the “Install Now” button and activate it.
Once you have installed WP Links, you will see that the first tab in the plugin settings allows you to control external links.
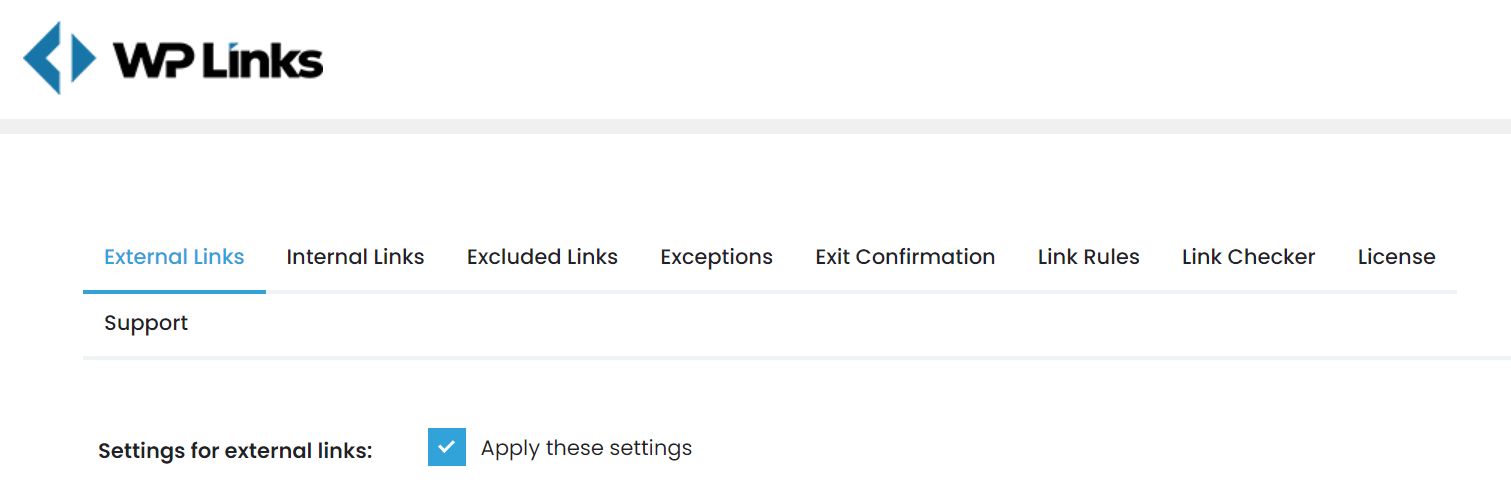
When you turn on the “Settings for external links” option, a new group of settings appears below.
At the very bottom, you can see the icon settings.
![]()
If you want to display an icon next to an external link, you can select or upload one and save the settings. You are also able to change the position and title of your icon.
Icon Options
There are three options for selecting icons:
Image – you can upload an image straight from your computer
Dashicon – you can pick one of the existing WordPress icons
Fontawesome – you can pick a Fontawesome icon
Icon Position
When you decide on an icon you will use, you can change its position. You can set it left or right of the external link.
Skip Icon
When you use icons for external links all your links automatically get an icon. And when you link an image to an external source, the image also gets the selected icon.
If you want to skip adding icons to images, you can turn on this option by clicking “Skip icon with “.
WP Links offers many other External Links settings options.
Open External Links
Here you can change the way all your external links will behave.
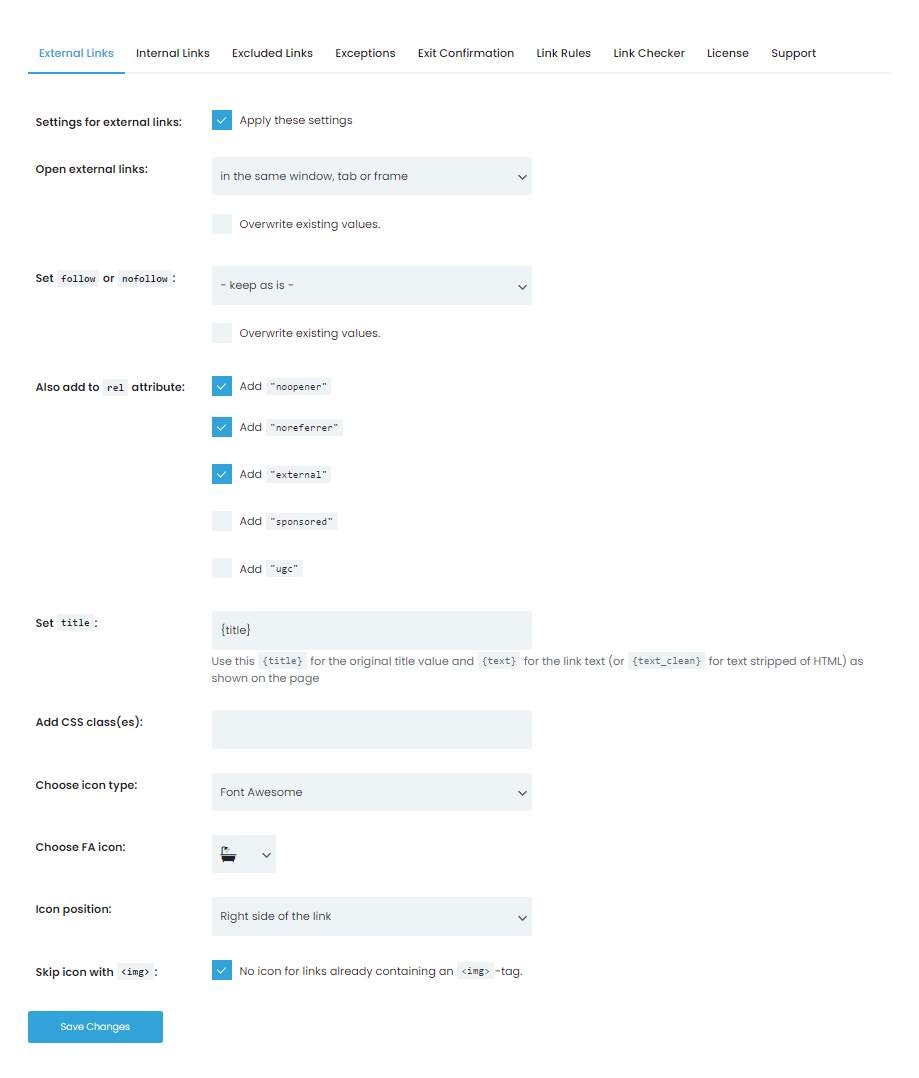
You can open them in the same window, each link in a new window (when you click on three links, three new tabs open), and all links in the same window (the first link opens in a new tab, but when you click on the second link, it loads over the first one instead of opening a second tab).
You can also open them in the topmost frame (a new link always loads in the same topmost frame available on the page).
Set follow or nofollow
You can choose the follow or no follow option for all your external links.
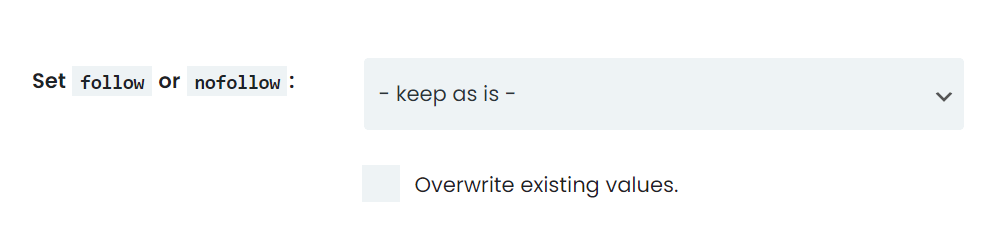
Add to REL attribute
Here you can add various link REL attributes.
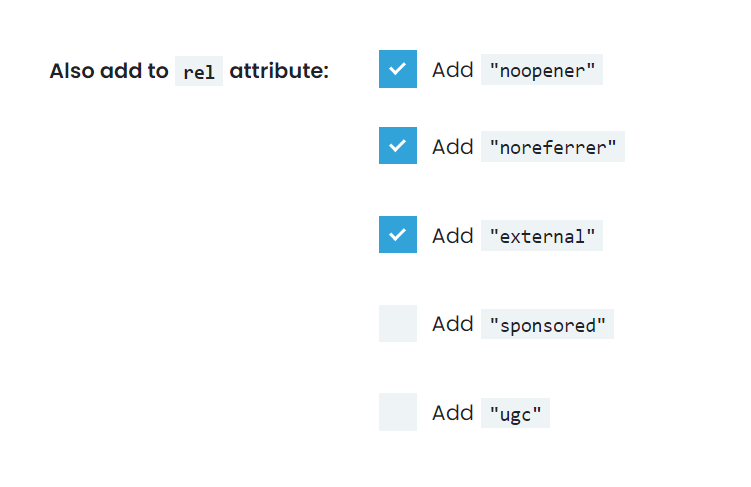
By adding “no opener”, you prevent potentially harmful sites from taking control of your site, and by adding “no-referrer”, you stop sending refer information to linked sites.
You can add “external”, to mark links as external or add “sponsored”, to mark them as sponsored.
You can also add “UGC” for user-generated content.
Will external link icons affect SEO?
Including external or internal links is a great thing when it comes to SEO.
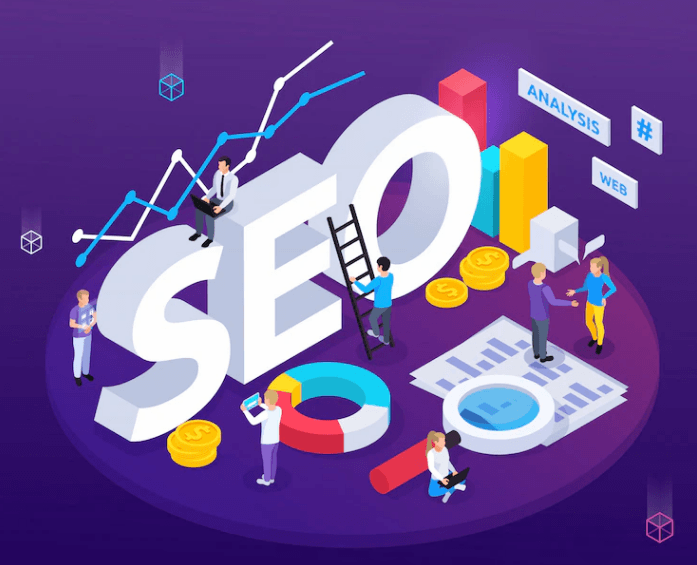
But the actual icons have no impact on it. They are there for protection and to simply let the visitors know they are moving to another site.
Icon Placement
Choosing where to place your icons definitely affects the look of your site.
So try to stick to one icon, and for a better look, choose the same icon placement.
Try to spend some time to figure out what icons and placement look good and stick to that for your future content.
Final Words
Giving visitors visuals for any type of information is always a good idea, and external links are a perfect example of this.
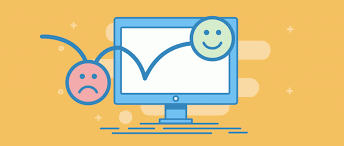
With the help of WP Links, you can improve your website and gain the trust of your visitors in no time.



