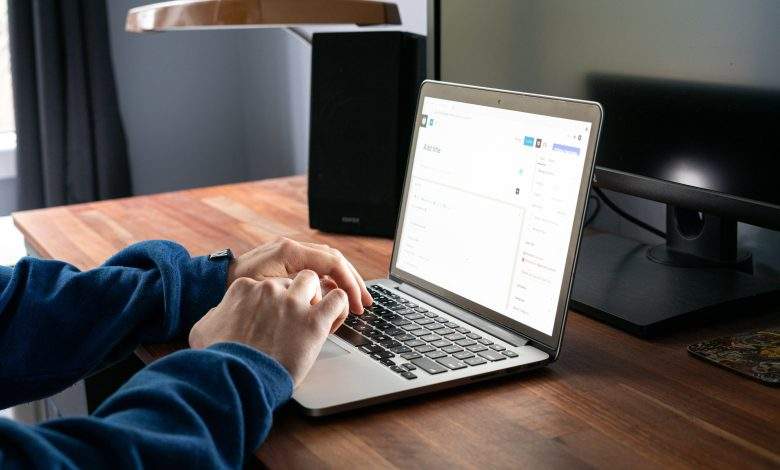
How to Download Media Library from WordPress
WordPress is a popular content management system (CMS) that allows users to create and manage websites with ease. One important aspect of any website is the media library, which contains all the images, videos, and other media files used on the site. It’s essential to have a backup of your media library in case of any data loss or when migrating to a new WordPress installation. In this article, we will guide you through the process of downloading your media library from WordPress, ensuring that your valuable media files are safely stored.

Step 1: Install and Activate the “Export Media Library” Plugin
To download your media library from WordPress, you will need to install and activate the “Export Media Library” plugin. This plugin adds an option to export your media library as a ZIP file, making it convenient to download all your media files in one go. Go to your WordPress dashboard, navigate to “Plugins” > “Add New,” search for “Export Media Library,” and click “Install Now.” Once the installation is complete, click “Activate” to activate the plugin.
Step 2: Access the Media Library Export Option
After activating the plugin, go to your WordPress dashboard and navigate to “Media” > “Export Media Library.” You will see a screen with various options for exporting your media library.
Step 3: Choose the Export Options
In the export options, you can choose the file types you want to include in the export. By default, all media types (images, audio, video) are selected. You can also choose to include or exclude specific file types based on your requirements. Additionally, you have the option to include or exclude subfolders within the media library.
Step 4: Set the Export Parameters
Next, you need to set the export parameters. You can choose to export the entire media library or select specific date ranges. This flexibility allows you to download all media files or only those uploaded within a specific timeframe.
Step 5: Start the Export Process
Once you have chosen the export options and set the parameters, click the “Export Media Library” button to start the export process. The plugin will gather all the selected media files and create a ZIP archive for download.

Step 6: Download the ZIP Archive
After the export process is complete, a download link for the ZIP archive will be provided. Click the link to download the ZIP file to your local computer.
Step 7: Extract the Media Files
Once the ZIP file is downloaded, you need to extract the media files from it. Right-click on the ZIP file and select “Extract All” or use a compression software like WinRAR or 7-Zip to extract the files. Choose a destination folder where you want to extract the media files.
Step 8: Verify the Downloaded Media Files
After extracting the media files, it’s crucial to verify that all your media files are intact and properly downloaded. Open the extracted folder and check if all the images, videos, and other media files are present. Take a few moments to browse through the files and ensure that they are not corrupted.
Step 9: Store the Downloaded Media Files Securely
Once you have successfully downloaded and verified the media files, it’s important to store them securely. Create a separate folder on your local computer or an external storage device and copy the media files into it. Consider organizing the files into subfolders based on their types or date ranges for easy access in the future.
Additional Tips
- Regularly back up your media library: It’s good practice to periodically download and back up your media library to prevent any data loss. Consider setting up a schedule or using backup plugins to automate the backup process.
- Optimize your media files: Before downloading the media files, consider optimizing them for web usage. Use image compression tools or plugins to reduce file sizes without compromising quality. This ensures faster website loading times and a better user experience.
Downloading your media library from WordPress is a crucial step in ensuring the safety and accessibility of your valuable media files. By following the steps outlined in this article, you can easily export and download your media files using the “Export Media Library” plugin. Remember to store the downloaded files securely and consider regular backups to safeguard against any unforeseen data loss. Take control of your media library and have peace of mind knowing that your media files are backed up and readily available whenever you need them.



