
How to Change WP Admin URL: A Comprehensive Guide
By default, WordPress websites have a standard login URL for accessing the admin dashboard, typically something like “yoursite.com/wp-admin.” While this URL is widely used, it can also make your website vulnerable to brute-force attacks and hacking attempts. Changing the WP admin URL adds an extra layer of security to your WordPress site. In this comprehensive guide, we will walk you through the process of changing the WP admin URL step-by-step.
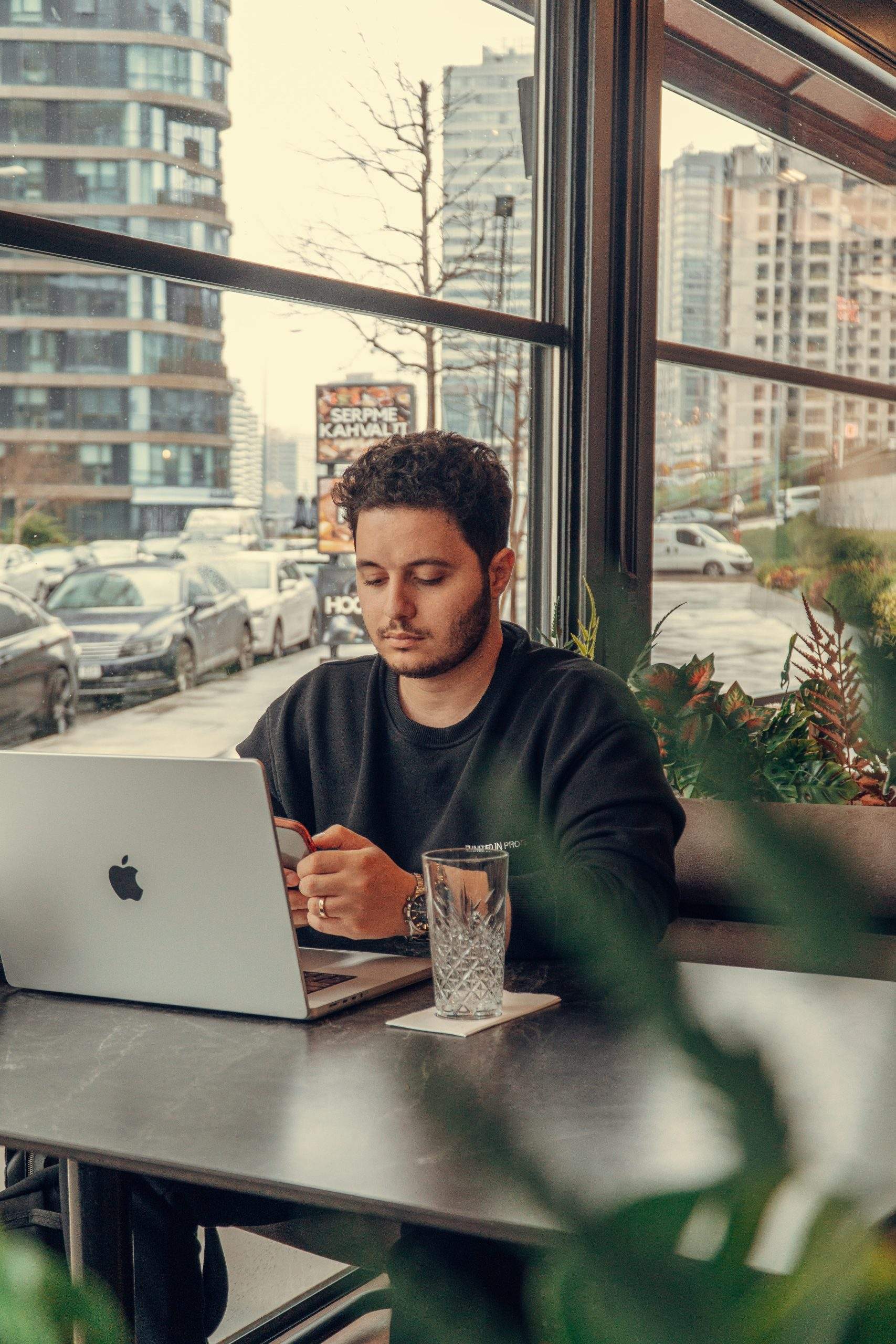
1. Why Change the WP Admin URL
Changing the WP admin URL helps protect your website from malicious attacks. Hackers often target the default login URL to gain unauthorized access to the admin dashboard. By changing the URL, you make it more difficult for them to find the login page, enhancing the security of your website. You can easily change WP Admin URL with Login Lockdown plugin.
2. Backup Your Website
Before making any changes, it’s crucial to create a backup of your website. This ensures that you can restore your site to its previous state if anything goes wrong during the process of changing the WP admin URL.
3. Choose a New WP Admin URL
Select a new URL for your admin login page. It should be something unique and not easily guessable. Avoid using common phrases or words related to WordPress. For example, you can use “yoursite.com/my-login” or “yoursite.com/secure-login.”
4. Update the .htaccess File
Access your website’s root directory using an FTP client or the File Manager in your hosting control panel. Locate the .htaccess file, which is responsible for server configurations. Add the following code to the file:
<IfModule mod_rewrite.c>
RewriteEngine On
RewriteRule ^new-login-url$ /wp-login.php [L]
</IfModule>
Replace “new-login-url” with the URL you chose in step 3. Save the changes to the .htaccess file.
5. Update the wp-config.php File
Open the wp-config.php file in the root directory of your WordPress installation. Add the following code before the line that says “/* That’s all, stop editing! Happy blogging. */”:
define(‘WP_ADMIN_DIR’, ‘new-login-url’);
define(‘ADMIN_COOKIE_PATH’, SITECOOKIEPATH . WP_ADMIN_DIR);
Again, replace “new-login-url” with your chosen URL. Save the changes to the wp-config.php file.
- Test the New WP Admin URL: Try accessing the new login URL in your web browser. It should take you to the WordPress login page. Enter your admin username and password to ensure that you can log in successfully.
- Update Your Permalinks: After changing the WP admin URL, it’s essential to update your permalinks to ensure that all internal links within your website are working correctly. Go to “Settings” > “Permalinks” in your WordPress dashboard and click “Save Changes” without making any modifications. This refreshes the permalink structure and ensures that your website functions properly.
- Inform Authorized Users: If you have other authorized users who access the admin dashboard, inform them about the new login URL. Provide clear instructions on how to access the admin area using the updated URL to avoid any confusion.
Changing the WP admin URL is a simple yet effective step in enhancing the security of your WordPress website. By following the comprehensive guide provided in this article, you can easily change the WP admin URL and protect your site from unauthorized access. Remember to always back up your website before making any changes and test the new login URL to ensure that everything is functioning correctly. With this added layer of security, you can have peace of mind knowing that your WordPress admin area is better protected against potential hacking attempts.



