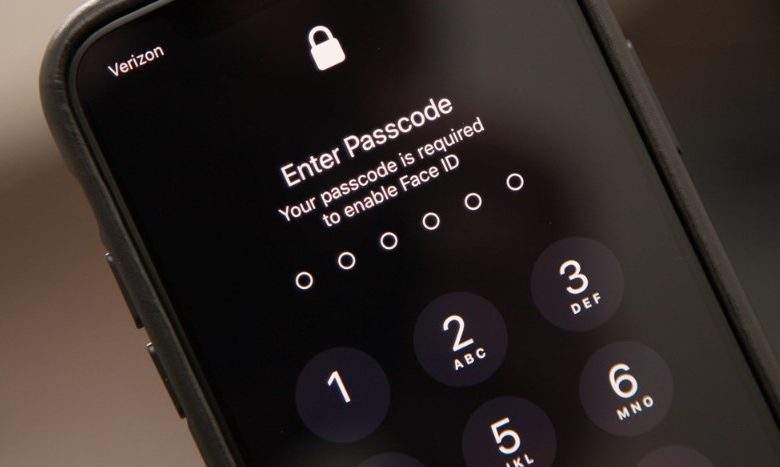
5 Efficient Ways to Bypass Disabled iPhone – [100% Success]
Bypass Disabled iPhone
Have you ever picked up your Bypass Disabled iPhone and discovered it was disabled, with a message that said, “iPhone is disabled, connect to iTunes?” What exactly is going on, and what should you do about it?
If you find yourself in this predicament, read through this article to learn about five possible ways to restore complete functionality to your iPhone.
You will be locked out of your iPhone if you input the wrong passcode too many times. Without factory resetting the phone, there is no method to overcome the passcode.
You may restore your applications and data from a recent backup and restore your disabled iPhone to factory settings using iTunes.
If you don’t have iTunes or a computer, you can use Apple’s Find My iPhone web website to restore the iPhone to factory settings.
The good thing about iPhone security is that unless you’ve written your passcode on a yellow sticky note and stuck it to the back of your case, a burglar or overly curious passerby will have virtually no opportunity of accessing your phone’s data. (Even after significant crimes, the FBI has been unable to break defendants’ iPhones.)
After a few wrong passcode attempts, your iPhone will prevent you from trying any further codes for a brief period of time. If you keep entering the wrong passcode, you may find yourself permanently locked out.
Here’s what you can do if you find yourself in that circumstance.
Solution 1: How To Bypass Disabled iPhone Through iTunes Restoring
The bad news is that if your iPhone is deactivated, there is no method to circumvent the passcode and simply restart it; if that were feasible, anyone could do it, defeating the purpose of the passcode’s security.
Instead, you’ll need to reinstall your applications and data from a backup after restoring the iPhone to factory settings. It’s worth noting that this is one of the reasons why you should always keep a current backup.
- Step 1: Open iTunes on your computer and connect your iPhone with a USB cord.
- Step 2: Enable the recovery mode on your iPhone. You’ll need to perform one of two things, depending on the iPhone model you have:
- If you have an iPhone 8 or later, press and hold the Volume Up and Volume Down buttons until you see the “Connect to iTunes” screen, then press and hold the Power button.
- Press and hold the Power button for three seconds on an iPhone 7, then swipe the “Power off” slider to the right. Finally, hold down the Volume Down button until the “Connect to iTunes” screen appears.
- Press and hold the Power button for three seconds on an iPhone 6s or older, then swipe the “Power off” slider to the right. Then hold down the Home button until the “link to iTunes” screen appears.
- Step 3: On your computer, go to “Restore” and click it.
- Step 4: Your iPhone will be reset to factory settings once this process is completed. Then, to restore your iPhone with a recent backup, follow the on-screen instructions.
Solution 2: How To Bypass Disabled iPhone Via iCloud Find My iPhone Remotely
Another option is to use Apple’s Find My iPhone function, which allows you to trace your iOS devices and, in the worst-case scenario, reset them if they’re stolen and can’t be found. You may use that feature on your disabled iPhone as well.
- Step 1: Open any web browser and go to the Find My iPhone page.
- Step 2: In the drop-down menu at the top of the screen, locate and choose your iPhone from the list of devices.
- Step 3: To confirm, click “Erase iPhone” and then “Erase.” You’ll still need to enter your Apple ID password, but the iPhone’s passcode isn’t required.
- Step 4: Once it’s been deleted, it’ll be reset to factory settings, and you can restore the iPhone using a recent backup by following the instructions.
Solution 3. How To Bypass Disabled IPhone By Recovery Mode
If you have never synced your device with iTunes or enabled Find My iPhone, you can also utilize Recovery Mode to circumvent your disabled iPhone. It could take 30-40 minutes to complete all of the steps. Take the actions outlined below.
- Step 1: Launch iTunes and connect your iPhone or iPad to your PC or Mac.
- Step 2: Force restarts your device and put it into Recovery mode after connecting it to your computer:
- Press and release the volume up button, then press and release the volume down button on the iPhone 8, iPhone X, and iPhone 11. Hold down the power button until you get the recovery screen.
- Press and hold the power and volume down keys at the same time on the iPhone 7 and 7 Plus. Hold the buttons down until you get the recovery mode screen.
- Press and hold the power and home keys at the same time until the recovery mode screen shows on iPhone 6 and older devices.
- Step 3: When the option to Restore or Update appears, select Restore. Your device will exit recovery mode if it takes more than 15 minutes, and you will need to repeat steps 2 and 3.
Solution 4. How To Bypass Disabled IPhone By DFU Mode
If Recovery Mode does not work, you can try putting your disabled iPhone into DFU Mode. DFU Mode is another Apple solution, and you can use it to unlock your disabled iPhone by following the steps below. The steps may also take 30-40 minutes to complete.
- Step 1: Launch iTunes and connect your iPhone or iPad to your PC or Mac.
- Step 2: Put your device into DFU mode after attaching it to your computer:
- For iPhone 8, iPhone X, and iPhone 11, press and hold the Volume Up and Volume Down buttons fast, then press and hold the Side button until the iTunes symbol displays.
- Press and hold the Home and Side buttons at the same time on the iPhone 7 and 7 Plus until the iTunes symbol displays.
- Press and hold the power and home keys at the same time until the recovery mode screen shows on iPhone 6 and older devices.
- Step 3: When the option to Restore or Update appears, select Restore. If it takes longer than 15 minutes, the device will exit DFU mode, and you’ll have to execute steps 2 and 3 again.
Solution 5. How To Bypass Disabled iPhone Using IMyFone LockWiperhot
It’s a program that you can do on your own. There’s no need for iTunes or iCloud. To use iMyFone LockWiper, you must first install the software on your computer. After you’ve installed LockWiper, all you have to do now is follow these steps to unlock your device. These 5 stages take only 8-10 minutes to complete.
- Step 1: Start the process by opening the iMyFone LockWiper app on your computer and selecting Unlock Screen Passcode mode.
- Step 2: Plug your iPhone into your PC. To continue, click Next.
- Step 3: Verify the information on your iOS device. It will automatically recognize and display information about your device. All you have to do now is confirm it and click Download.
- Step 4: To extract the firmware package, click Start to Extract.
- Step 5: Click Start Unlock after successful Extraction. The procedure is simple and takes only a few minutes before your iPhone is successfully unlocked.
Touch ID, Face ID, 4/6 digit passcode, and other lock types can all be removed with iMyFone LockWiper. It also works with all iPhone models, including the iPhone 4/5/6/7/8/x/11, iPad, and iPod touch.



