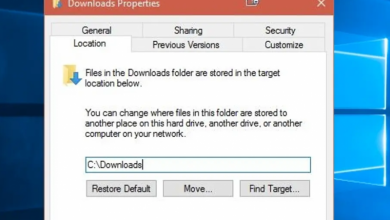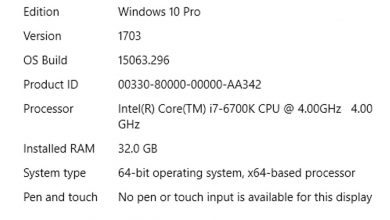How to Enable or Disable Dark Mode in Task Manager on Windows 11
Windows 11 has embraced modern design principles, offering a sleek, customizable user experience. One popular feature is the ability to toggle dark mode, which not only provides aesthetic appeal but also reduces eye strain, especially in low-light environments. Task Manager, the essential tool for managing processes and system performance, also supports dark mode in Windows 11. This article will guide you through enabling or disabling dark mode in Task Manager, ensuring a more comfortable and personalized interface.
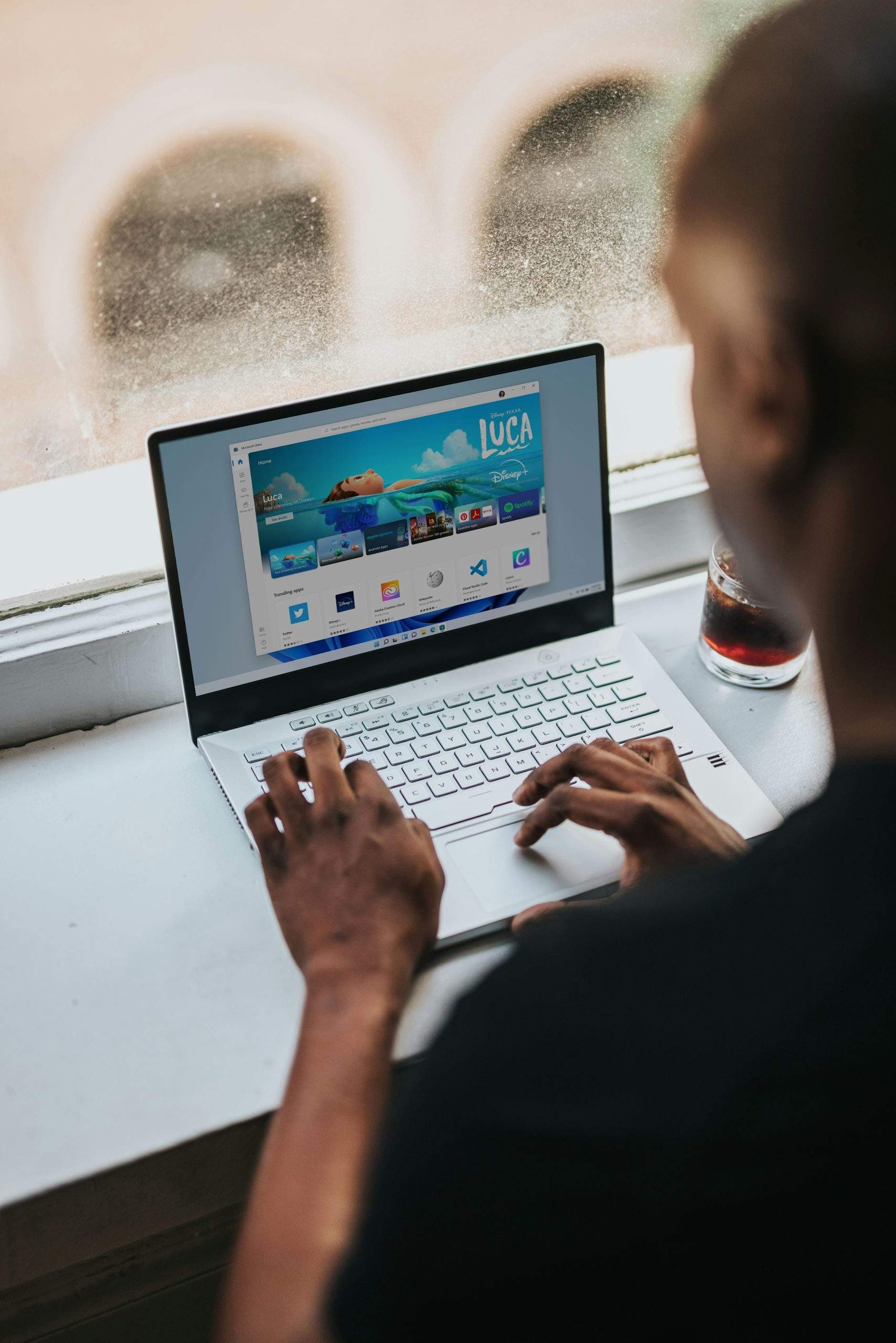
Why Use Dark Mode?
Dark mode isn’t just about looks—it offers several practical benefits:
1. Reduced Eye Strain: Bright screens can be harsh, particularly at night. Dark mode reduces the overall light emitted, making long computing sessions more comfortable.
2. Energy Efficiency: On OLED and AMOLED displays, dark mode can save battery life, as dark pixels use less power.
3. Enhanced Focus: With less glare and a subtler contrast, dark mode can help you concentrate on content or critical tasks without visual distractions.
Enabling Dark Mode for Task Manager
Windows 11 makes it simple to enable dark mode system-wide, and Task Manager inherits these settings. Follow these steps to apply dark mode:
Step 1: Open Settings
1. Press Win + I to open the Settings app.
2. Navigate to Personalization from the left sidebar.
Step 2: Select the Theme
1. Click on Colors in the right pane.
2. Under the Choose your mode dropdown, select Dark.
This setting will apply dark mode to all supported system apps, including Task Manager. You’ll notice that File Explorer, Settings, and other native applications adopt the dark theme automatically.
Manually Enabling Dark Mode in Task Manager
In some cases, you might want to customize Task Manager’s theme independently from the system theme. Here’s how to set it directly:
1. Open Task Manager:
– Press Ctrl + Shift + Esc or right-click on the Start Menu and select Task Manager.
2. Access Settings:
– Click on the Settings icon (gear symbol) in the bottom-left corner of the Task Manager window.
3. Choose the Theme:
– Under the App theme section, you’ll find three options:
– System default: Matches the system theme (light or dark).
– Light: Forces Task Manager to use the light theme.
– Dark: Forces Task Manager to use the dark theme.
4. Select Dark to enable dark mode, or Light if you prefer the standard theme. Changes take effect immediately.
Disabling Dark Mode for Task Manager
If you want to disable dark mode and revert to the light theme, you can follow the same steps. Either change the system-wide theme back to light or manually select Light in Task Manager’s settings.
System-Wide Method:
1. Open Settings (Win + I).
2. Navigate to Personalization > Colors.
3. Under Choose your mode, select Light.
Task Manager Only:
1. Open Task Manager and go to Settings.
2. Under App theme, choose Light.
Troubleshooting Dark Mode Issues
Occasionally, you might encounter issues where Task Manager doesn’t switch to dark mode. Here are a few troubleshooting tips:
1. Update Windows:
Ensure you have the latest updates installed:
– Go to Settings > Windows Update > Check for updates.
2. Restart Task Manager:
Close Task Manager and reopen it to apply changes.
3. Check Theme Settings:
Confirm that dark mode is correctly enabled in Settings > Personalization > Colors.
4. Update Graphics Drivers:
Outdated graphics drivers can sometimes cause display issues. Update them via Device Manager.
Enabling or disabling dark mode in Task Manager on Windows 11 is a simple yet effective way to customize your experience and reduce eye strain. Whether you prefer the sleek look of dark mode or the traditional light theme, Windows 11 provides the flexibility to adapt to your preferences. With just a few clicks, you can create a more comfortable and visually appealing environment, enhancing productivity and system management.
By understanding these steps, you can seamlessly switch between themes and troubleshoot any potential issues, ensuring a smooth experience with one of Windows’ most vital tools.