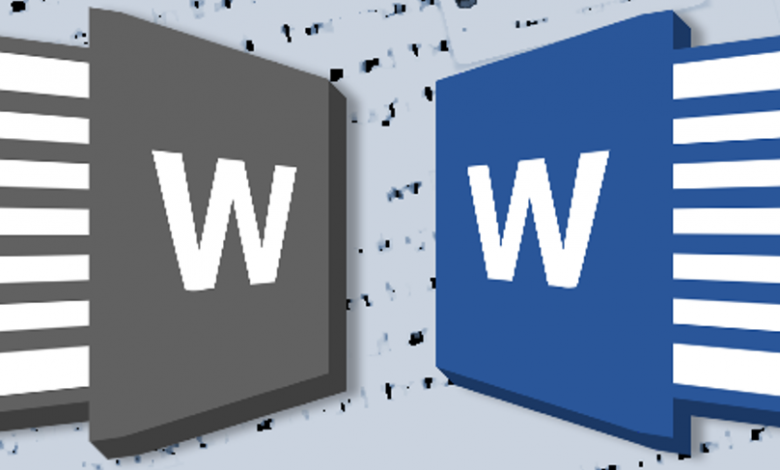
How to Use Microsoft Word’s Compare Feature
In case you’re in a collective group of laborers, or you’re just managing your very own few modifications work, have the option to follow steady changes. In Microsoft Word, the capacity to look at each distinction in two almost indistinguishable reports is worked into the Compare apparatus. Here’s the way to utilize it.
In the first place, open Word and any archive record. (It tends to be one of the ones you’re looking at, another archive totally, or basically a clear venture.) Click the “Survey” tab at the highest point of the screen to open the lace menu, then, at that point, click the “Analyze” button—it will be close to the right half of the menu.
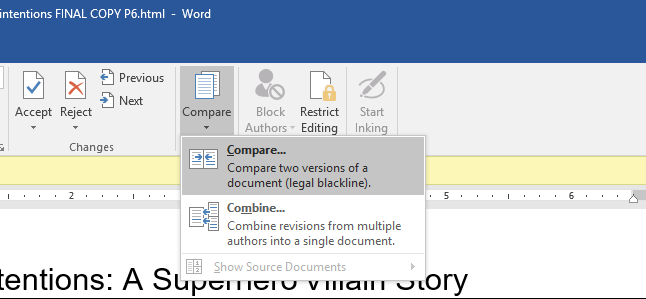
Snap “Look at” again if another menu opens. Then, at that point, in the new window, select your two archives: the “First” (or prior) record, and the “Reexamined” (or later) report. In the event that you don’t see either in the dropdown menu, click the envelope symbol on the option to peruse to the report utilizing your record program.
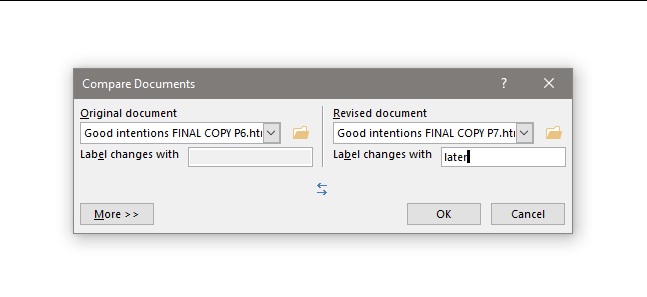
Under “Name changes with,” you can set a note to assist you with monitoring which distinction has a place with which record. Here I will name mine “later” since it’s the most recent correction of the composition. You can just add a tag to the overhauled record, yet you can switch between them with the twofold bolt symbol.
Snap the “More” button to see a progressed alternative. The greater part of these are obvious, and all choices are empowered as a matter of course. Note the “Show changes at” alternative, which shows individual changes possibly each character in turn (extremely sluggish) or each word in turn.
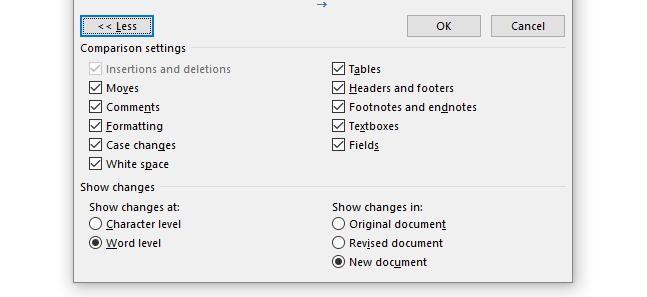
Snap “Alright.” Word will open up a convoluted looking determination of sheets in a solitary record. From left to right, you have a separated rundown of changes, a full perspective on the “Overhauled” record with red imprints on the left edge demonstrating changes, and a twofold sheet showing the first and amended archives stacked. Looking with your mouse wheel will look over every one of the three of the essential sheets immediately, however you can utilize the parchment bars on the right of each to look over the singular sheets to each.
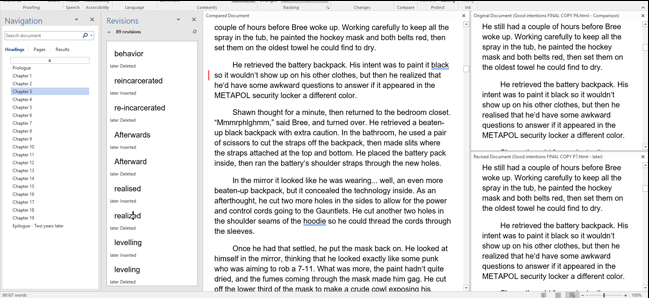
The Revisions sheet is the most helpful here. It shows each change, what was eliminated, and what was added, altogether from the highest point of the report to the base. It’s a fabulous method to see the distinctions in the text and organizing initially. Tapping on any of the sections in the Revisions sheet will immediately look over different sheets to the applicable position. Slick!
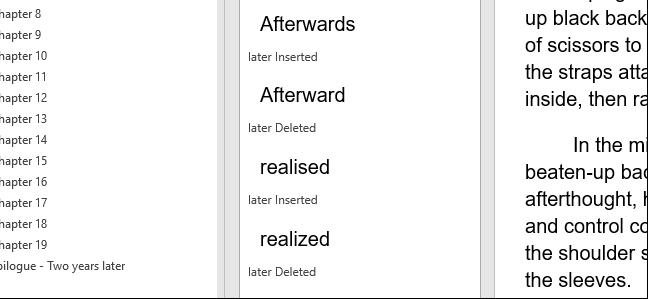
Whenever you’ve utilized the Revisions tab to track down the particular correction, you can right-tap on the significant text in the middle sheet. Snap “Acknowledge” or “Reject” (trailed by the comparing activity) to keep or return the change, individually.
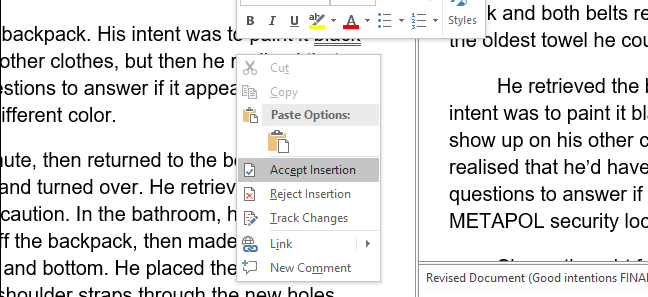
You can save this thought about the archive as a different record that will not influence both of the reports you’re presently seeing. Simply click File> Save as, and save it like some other Word record.
Note that the Compare highlight isn’t accessible if either archive has secret key assurance or its progressions are ensured in Word. You can change this setting in the singular records by clicking Review>Track Changes.



