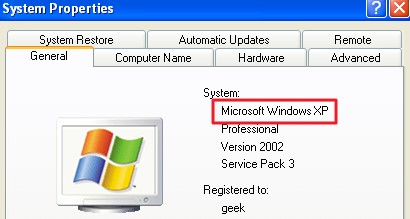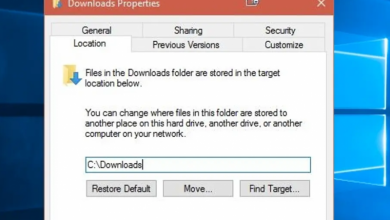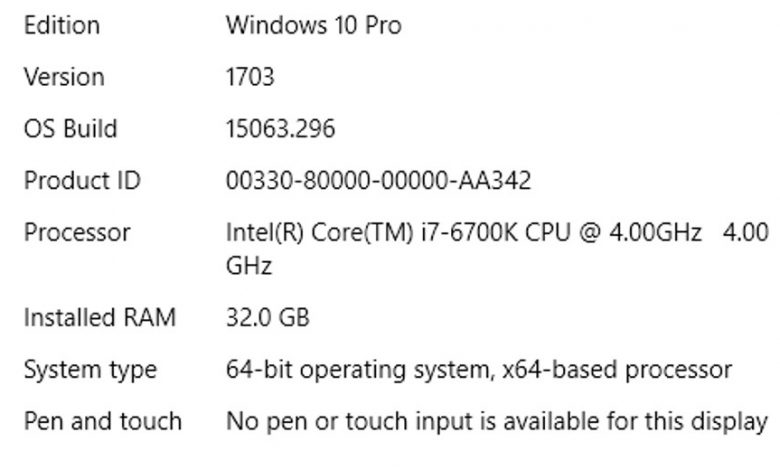
How Do I Know if I’m Running 32-bit or 64-bit Windows?
Sorting out whether you’re running a 32-bit or 64-bit form of Windows just makes two or three strides and the apparatuses are now incorporated into Windows. Here are the means by which to discover what you’re running. Whether you’re running 32-bit or 64-bit Windows has a huge effect. Running a 64-bit adaptation of Windows implies having better security and the capacity to utilize more memory in your framework. Furthermore, in the event that you have a framework that upholds it, changing from 32-bit to 64-bit Windows is free—regardless of whether it requires a touch of work. We’ll walk you through how to see if you’re running a 32-bit or 64-bit rendition of any form of Windows from XP through 10.
Checking Your Version of Windows 10
To check whether you’re utilizing a 32-bit 64-digit rendition of Windows 10, open the Settings application by squeezing Windows+i, and afterward head to System > About. On the right side, search for the “Situation type” passage. It will show both of you snippets of data—regardless of whether you’re utilizing a 32-bit or 64-digit working framework and whether you have a 64-bit fit processor.
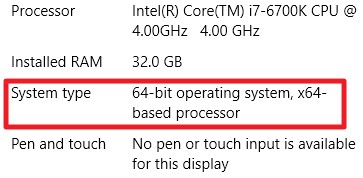
Checking Your Version of Windows 8
In case you’re running Windows 8, head to Control Panel > System. You can likewise hit Start and quest for “framework” to discover the page rapidly. Search for the “Framework type” section to see whether your working framework and processor are 32-bit or 64-bit.
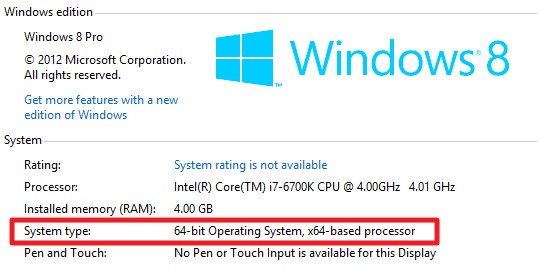
Checking Your Version of Windows 7 or Vista
In case you’re utilizing Windows 7 or Windows Vista, hit Start, right-click “PC,” and afterward pick “Properties.”
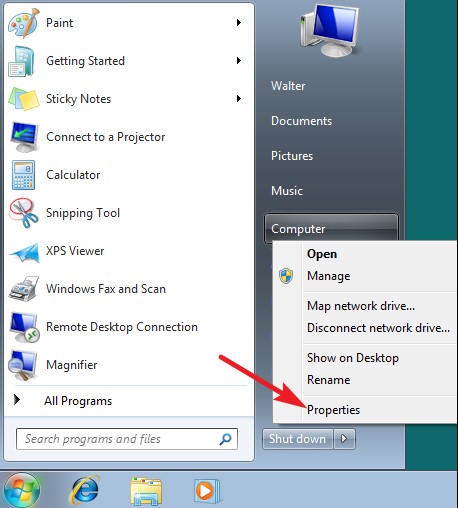
On the “Framework” page, search for the “Framework type” passage to see whether your working framework is 32-bit or 64-digit. Note that, dissimilar to in Windows 8 and 10, the “Framework type” passage in Windows 7 doesn’t show whether your equipment is 64-digit competent.
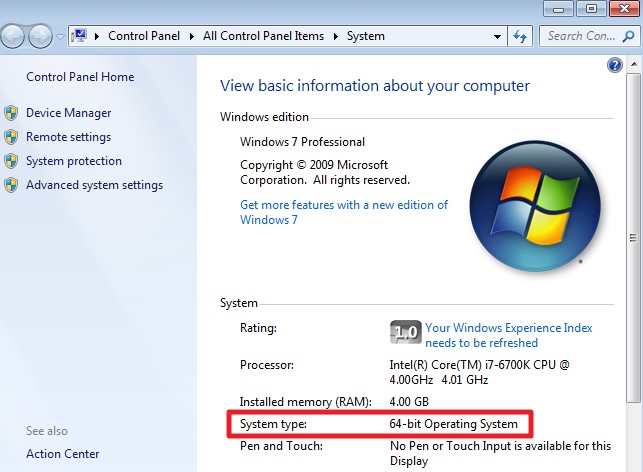
Checking Your Version of Windows XP
There’s basically no real reason for checking whether you’re utilizing a 64-digit variant of Windows XP, in light of the fact that you’re most certainly running a 32-bit rendition. All things considered, you can check by opening the Start menu, right-clicking “My Computer,” and afterward clicking “Properties.”
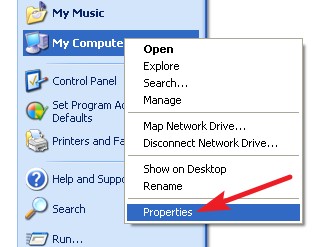
In the System Properties window, head to the “General” tab. In case you’re running a 32-digit form of Windows it will remain silent here other than “Microsoft Windows XP.” If you’re running a 64-bit adaptation, it will be demonstrated on this window.