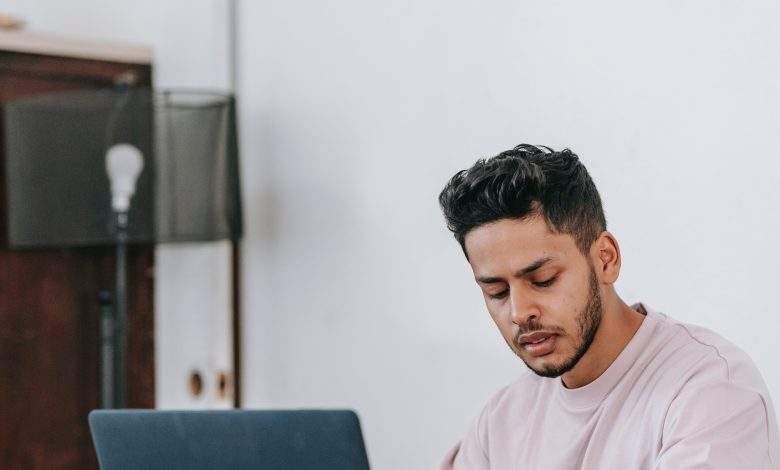
How to Change Ports on CasaOS: A Step-by-Step Guide
CasaOS is an open-source, user-friendly operating system designed for self-hosted solutions, providing an intuitive interface for managing personal servers. One of its key features is container management, which often involves applications running on different ports. Changing ports is essential for avoiding conflicts and customizing access to your services. This guide will walk you through the steps to change ports on CasaOS effectively.

Why Change Ports?
Ports are communication endpoints that applications use to send and receive data. By default, many applications use standard ports (e.g., 80 for HTTP, 443 for HTTPS), but conflicts arise when multiple services attempt to use the same port. Changing ports ensures:
1. Conflict Resolution: Avoid clashes between applications that default to the same port.
2. Security: Running services on non-standard ports can help reduce exposure to automated attacks.
3. Customization: Allows you to tailor your server setup based on your network architecture or preferences.
Step 1: Access CasaOS Interface
1. Log in to CasaOS:
– Open your web browser.
– Navigate to the CasaOS dashboard using your server’s IP address or domain (e.g., `http://192.168.1.100:port`).
– Enter your login credentials.
Step 2: Identify the Application to Modify
1. Go to the Applications Section:
– In the CasaOS dashboard, click on the “App Store” or “My Applications” tab.
– Find the application whose port you want to change.
2. Note the Current Port:
– Click on the application to view its details.
– The current port number is listed under “Port Configuration” or “Network Settings.”
Step 3: Change the Port Configuration
1. Stop the Application:
– Before making changes, it’s best to stop the application to prevent errors.
– Click the Stop button in the application’s control panel.
2. Edit the Port Settings:
– Click on the Edit or Configure option (usually represented by a gear icon).
– Look for the Port Mapping section. You’ll see entries like:
“`
Host Port: 8080
Container Port: 80
“`
– Change the Host Port to a new value (e.g., change 8080 to 9090). The Container Port should generally remain unchanged unless the application’s documentation specifies otherwise.
Step 4: Save and Restart
1. Save Changes:
– After updating the port, click Save or Apply to confirm the new configuration.
2. Restart the Application:
– Go back to the application control panel and click Start to relaunch it with the updated port settings.
Step 5: Verify the Changes
1. Check Application Access:
– Open a new browser tab and navigate to your application using the new port (e.g., `http://192.168.1.100:9090`).
– Ensure the application loads correctly.
2. Check for Conflicts:
– Verify that no other applications are using the same port. You can do this by checking CasaOS’s network configuration or using terminal commands such as:
“`bash
sudo netstat -tuln
“`
Troubleshooting Tips
– Application Fails to Start: Ensure the new port is not already in use by another service.
– Firewall Settings: Make sure your server’s firewall allows traffic through the new port.
– Configuration Files: Some advanced applications may require manual port changes in their configuration files. Refer to the app’s documentation for details.
Changing ports on CasaOS is a straightforward process that enhances flexibility, security, and efficiency in managing self-hosted services. By understanding how to modify port settings, you can prevent conflicts, customize your server environment, and optimize performance. Whether you’re running a simple web server or a suite of containerized applications, mastering port configuration is key to a seamless CasaOS experience.



