
How to Get Rid of Ultra Search Engine: Step-By-Step Guide
Ultra Search Engine is a browser hijacker that can take over your web browser and change your default search engine without your consent. It is known for causing unwanted redirects, displaying intrusive ads, and compromising your online privacy. If you find Ultra Search Engine on your computer, it’s important to remove it promptly to restore your browser’s settings and protect your online experience. In this step-by-step guide, we will walk you through the process of getting rid of Ultra Search Engine from your browser.
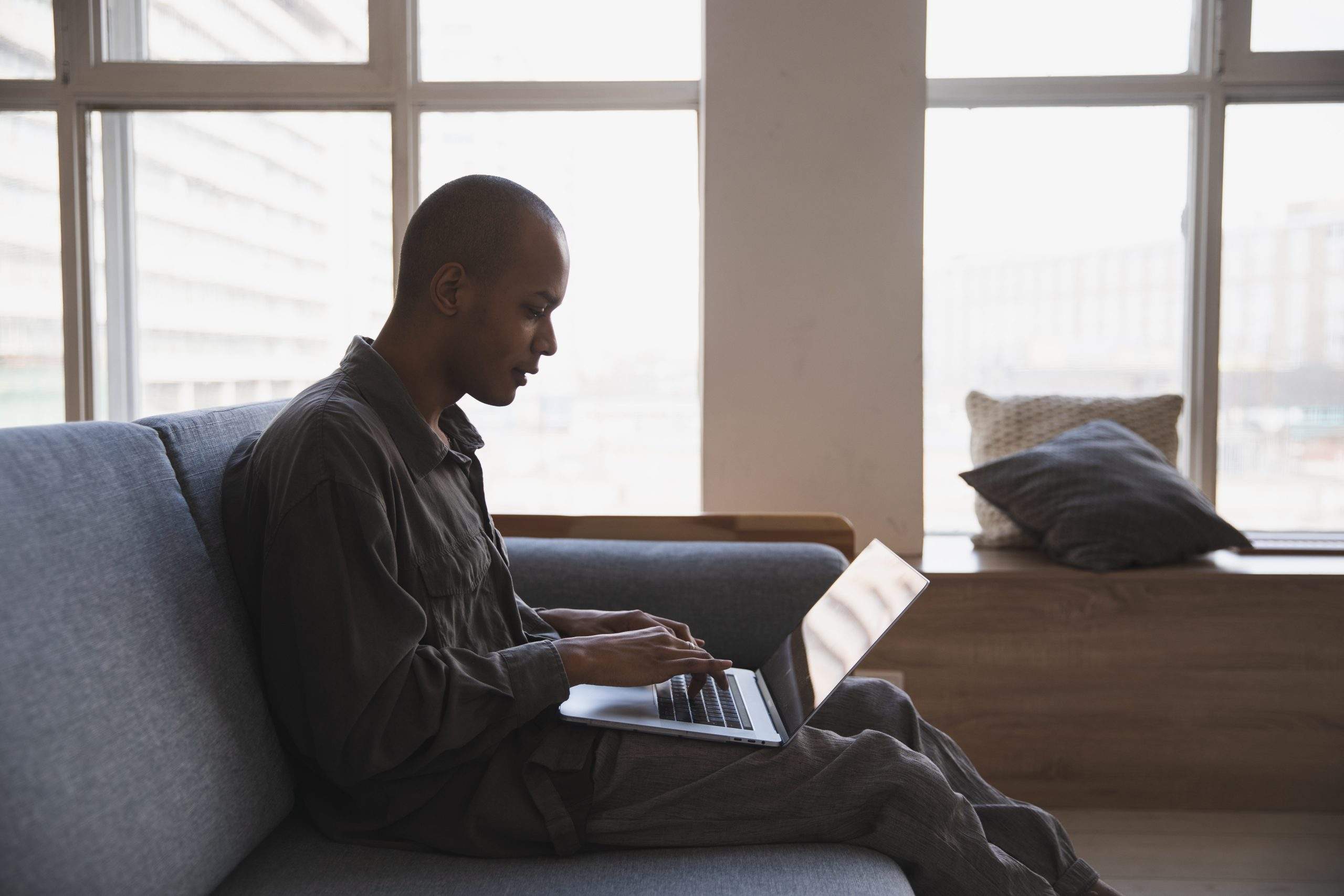
Step 1: Uninstall Suspicious Programs
The first step is to check your computer for any suspicious programs that may be associated with Ultra Search Engine. Follow these steps:
- Go to the “Control Panel” on your Windows computer.
- Click on “Uninstall a program” or “Programs and Features.”
- Look for any recently installed programs that you don’t recognize or that seem suspicious.
- Select the program and click on the “Uninstall” button.
Be cautious when uninstalling programs, and only remove those that you are confident are related to Ultra Search Engine or any other unwanted software.
Step 2: Remove Ultra Search Engine from Web Browsers
Ultra Search Engine affects popular web browsers such as Google Chrome, Mozilla Firefox, and Microsoft Edge. Follow the instructions below to remove it from your browser:
Google Chrome:
- Open Google Chrome and click on the three-dot menu in the top-right corner.
- Go to “Settings” and select “Search engine” in the left sidebar.
- Remove Ultra Search Engine from the list of search engines and set your preferred search engine as the default.
Mozilla Firefox:
- Launch Mozilla Firefox and click on the three-bar menu in the top-right corner.
- Select “Options” and go to the “Search” tab.
- Remove Ultra Search Engine from the list of search engines and choose your preferred search engine as the default.
Microsoft Edge:
- Open Microsoft Edge and click on the three-dot menu in the top-right corner.
- Go to “Settings” and select “Privacy, search, and Services” in the left sidebar.
- Under “Services,” click on “Address bar” and then select “Manage search engines.”
- Remove Ultra Search Engine from the list of search engines and set your preferred search engine as the default.

Step 3: Clear Browser Extensions and Reset Settings
Browser extensions related to Ultra Search Engine can still cause unwanted behavior even after removing the search engine itself. Follow these steps to remove any suspicious extensions and reset your browser settings:
Google Chrome:
- Open Google Chrome and type “chrome://extensions” in the address bar.
- Disable or remove any extensions that you don’t recognize or that seem suspicious.
- Type “chrome://settings/reset” in the address bar and click on “Reset settings” to restore your browser to its default state.
Mozilla Firefox:
- Launch Mozilla Firefox and type “about:addons” in the address bar.
- Disable or remove any extensions that you don’t recognize or that seem suspicious.
- Type “about:support” in the address bar and click on “Refresh Firefox” to reset your browser settings.
Microsoft Edge:
- Open Microsoft Edge and click on the three-dot menu in the top-right corner.
- Go to “Extensions” and remove any extensions that you don’t recognize or that seem suspicious.
- Click on the three-dot menu again, go to “Settings,” and under “Reset settings,” click on “Restore settings to their default values.”
Step 4: Scan Your Computer for Malware
To ensure that no remnants of Ultra Search Engine or other malicious software remain on your computer, it’s recommended to run a thorough malware scan. Use reputable antivirus or anti-malware software to scan your system and remove any detected threats. Follow the instructions provided by the software and allow it to quarantine or delete any identified malware.
Step 5: Maintain Safe Browsing Habits
Preventing future infections requires practicing safe browsing habits. Here are some tips to keep in mind:
- Be cautious when downloading and installing software from the internet. Stick to trusted sources and always read user reviews before downloading.
- Keep your operating system and web browsers up to date to benefit from the latest security patches.
- Avoid clicking on suspicious links or downloading attachments from unknown sources.
- Regularly scan your computer with reliable antivirus or anti-malware software to detect and remove any potential threats.
Dealing with browser hijackers like Ultra Search Engine can be frustrating, but by following this step-by-step guide, you can effectively remove it from your computer. Remember to uninstall suspicious programs, remove Ultra Search Engine from your web browsers, clear browser extensions, reset browser settings, and scan your computer for malware. By maintaining safe browsing habits, you can minimize the risk of future infections and protect your online privacy.



