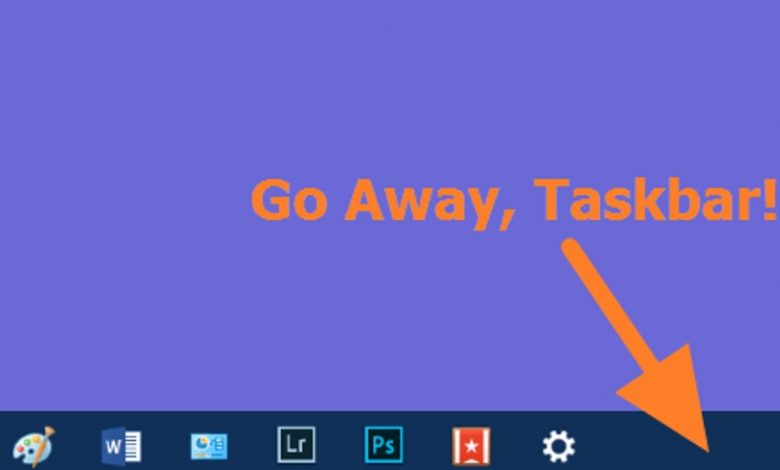
Auto-stowing away the taskbar can be an extraordinary way of augmenting your work area. However, at times, it can adamantly decline to conceal when it should. The following are a couple of tips that may get that Taskbar stowed away once more.
NOTE: We’re utilizing Windows 10 all through this article as our model, however, these equivalent procedures should work for Windows 8, 7, or even Vista. We’ll call attention to where things are especially unique.
What Causes the Taskbar to Not Auto-Hide?
At the point when you’re utilizing the auto-conceal include for the Windows taskbar, it will remain concealed until an application needs your consideration. For standard applications, this generally implies the application’s taskbar button begins blazing at you. For instance, the Skype application will streak its taskbar button when you get another call. For this situation, you can just snap that taskbar button to let the application realize you’ve seen what it needs you to see and the taskbar will stow away once more.
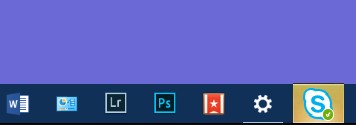
For foundation applications that have a symbol in the framework plate, two separate activities can cause your taskbar to keep close by. The first is the point at which you have an identification on the symbol—or a genuine symbol change—demonstrating the application needs your consideration. For instance, the Slack application shows a little red spot on its standard symbol to tell you when you’ve gotten another message.
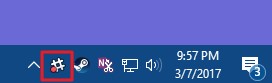
The subsequent case happens generally in Windows 8 and prior adaptations when a warning inflatable springs up. This regularly causes the taskbar to remain apparent until you excuse the message. These are clearly simple to close too, or you can redo the notices to not show. This situation doesn’t actually occur in Windows 10 since warnings disappear all alone and you can see them later in real life Center.
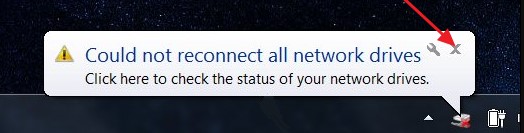
Generally, these issues are by plan, and are clear to settle—either give the application the consideration it needs, or design it to quit requesting your consideration.
At times, however, an application simply isn’t composed very right. It’ll trigger a warning in Windows to keep the taskbar open, however will not show anything noticeable for you to close. This issue is much more dreadful when joined with Windows’ capacity to conceal framework plate symbols.
You can ordinarily fix the issue by restarting the issue application or tapping on the symbol to trigger whatever the secret warning was. In any case, you have some different choices also.
Verify Your Taskbar Settings (and Restart Explorer)
Just to ensure we’re in total agreement, right-click your Taskbar and pick “Settings” from the setting menu (or “Properties” in case you’re utilizing Windows 8 or 7). In Windows 10, this raises the “Taskbar” page of the Settings application. Ensure that the “Consequently stow away the taskbar in work area mode” choice is empowered. In case you’re utilizing a tablet—or tablet mode on a touchscreen screen—you can likewise choose if you need the relating tablet mode choice empowered too.
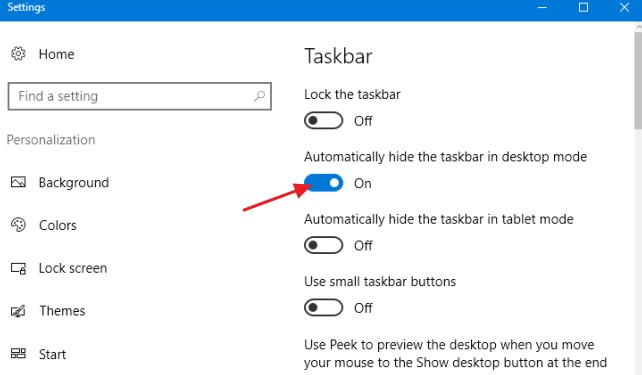
In case you’re utilizing Windows 8, 7, or Vista, you’ll see the “Taskbar and Start Menu Properties” window all things being equal. Ensure that the “Auto-stow away the taskbar” choice is empowered.
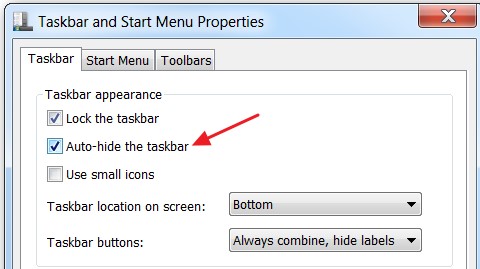
At times, in case you’re encountering issues with your taskbar auto-stowing away, simply winding down the element and back on again will fix your concern.
While you’re grinding away, here’s another thing to attempt. Now and again when your taskbar declines to auto-stow away and you can’t discover the explanation, restarting Windows Explorer can make the issue disappear—in some measure briefly. Furthermore, restarting Explorer is a lot quicker than restarting your PC.
In the event that neither of those ousts the issue totally, it’s an ideal opportunity to discover the guilty party.
Open Up Hidden Icons and Right-Click Them
Now and again, the issue of the taskbar not auto-stowing away is brought about by framework plate symbols that do show when you need their consideration, yet are stowed away from see.
Here, for instance, the Slack application needs consideration, however, its symbol is concealed on the page of extra applications you can possibly check whether you click the little up bolt at the left half of the framework plate. All you need to do for this situation is open up that page and check whether any applications need your consideration. Snap or right-click them and the taskbar should stow away once more. You can likewise assist with reducing this issue by hauling the symbols for applications that at times call for consideration down to the primary space of the framework plate where you can see them.
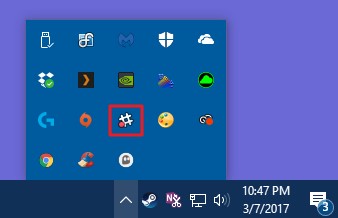
Periodically, you’ll have a framework plate symbol that holds the taskbar open despite the fact that it doesn’t outwardly require your consideration. On the off chance that you don’t see an undeniable warning from one of the applications, simply attempt right-clicking one by one and check whether it settle your concern. On the off chance that you observe one be that acts thusly, you might have the option to wind down warnings for the application or if nothing else drag it down to the principle framework plate region where it’s simpler to discover.
Customize Notification Settings
Hopefully, by this point, you’ve figured out which app is causing the problem. Now you have a decision to make: you can let it keep notifying you, bringing up the taskbar every time, or you can turn that app’s notifications off. This applies whether the app notifies you by flashing a regular taskbar button or a system tray icon. And it applies whether the notification is a badge on the icon or a balloon notification. If you can live without notifications from that app, you may be able to turn them off. The trick is figuring out where to do that.
Infrequently, you’ll have a framework plate symbol that holds the taskbar open despite the fact that it doesn’t outwardly require your consideration. In the event that you don’t see an undeniable notice from one of the applications, simply attempt right-clicking one by one and check whether it settle your concern. In the event that you observe one to be that acts thusly, you might have the option to wind down notices for the application or if nothing else drag it down to the principle framework plate region where it’s simpler to discover.
For applications that inform you by glimmering a taskbar button, there might be no other option for you. Some applications streak their button at you in the event that you attempt to close an unsaved record or on the other hand on the off chance that they need to introduce an extra or update themselves. Be that as it may, for some applications, similar to the Skype application we referenced before, you can investigate the application’s settings and check whether there’s a possibility for winding down notices.
For applications that inform you by showing identification or image on a framework plate symbol, you’ll need to investigate the applications settings to see whether you can wind down those notices. Shockingly, there’s not a focal region for those sorts of settings. You can typically get to the settings for those singular foundation applications by right-tapping the situation plate symbol and picking “Settings,” “Inclinations,” or something like that.
For applications that make inflatable or toast notices, you might have the option to wind down notices in the application’s settings. Be that as it may, Windows additionally has an inherent way of controlling a portion of these sorts of notices. It’s somewhat unique relying upon which form of Windows you use, so we prescribe looking at our full advisers for modifying and tweaking framework plate symbols and utilizing and designing the Windows 10 Action Center. Once more, warnings in Windows 10 regularly don’t cause issues with taskbar auto-stowing away, yet it can surely occur with notices in past variants. Furthermore, assuming you need to bet everything, we’ve additionally got a manual for totally incapacitating inflatable tips, which works incredibly in those past Windows variants.
Additionally, beginning with the Windows 10 Anniversary Update, Windows 10 added an element for letting applications show identifications on taskbar buttons. Regularly, these are for applications like Mail and Calendar where the identification can show a count of uninitiated things. These identifications don’t normally cause the taskbar to remain apparent in the event that you have it set to auto-stow away, however in the event that you speculate this is raising your ruckus it’s not difficult to conceal those taskbar button identifications.
Ideally, somewhere around one of these tips will assist you with tackling your concern—and you’ll have returned to a decent, large, clean work area.



