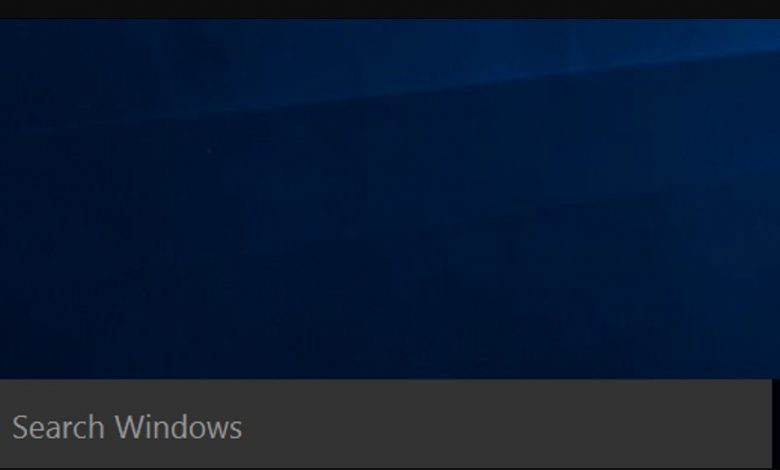
Microsoft doesn’t need you to debilitate Cortana. You used to have the option to wind down Cortana in Windows 10, however, Microsoft eliminated that simple flip switch in the Anniversary Update. However, you can in any case cripple Cortana by means of a vault hack or gathering strategy setting. This changes the Cortana enclose to a “Search Windows” device for neighborhood application and record look.
Cortana has become progressively prohibitive since Windows 10’s delivery. It was recently refreshed to overlook your default internet browser. Cortana currently consistently dispatches the Microsoft Edge program and possibly utilizes Bing when you search. In the event that that sounds like something you wouldn’t have any desire to use, here’s the manner by which to turn it off.
Home Users: Disable Cortana via the Registry
In the event that you have Windows 10 Home, you’ll need to alter the Windows Registry to roll out these improvements. You can likewise do it thusly in the event that you have Windows 10 Professional or Enterprise, however, feel more open to working in the Registry rather than Group Policy Editor. (In the event that you have Pro or Enterprise, however, we suggest utilizing the simpler Group Policy Editor, as portrayed in the following area.
Standard admonition: Registry Editor is an amazing asset and abusing it can deliver your framework unsound or even inoperable. This is a beautiful straightforward hack and as long as you adhere to the guidelines, you shouldn’t have any issues. All things considered, on the off chance that you’ve never worked with it, consider finding out with regards to how to utilize the Registry Editor before you get everything rolling. Furthermore, most certainly back up the Registry (and your PC!) prior to making changes.
You ought to likewise cause a System To reestablish point prior to proceeding. Windows will likely do this consequently when you introduce the Anniversary Update, however, it couldn’t damage to make one physically that way, if something turns out badly, you can generally move back.
Then, at that point, open the Registry Editor by squeezing Windows+R on your console, composing “Regedit” into the container, and squeezing Enter.
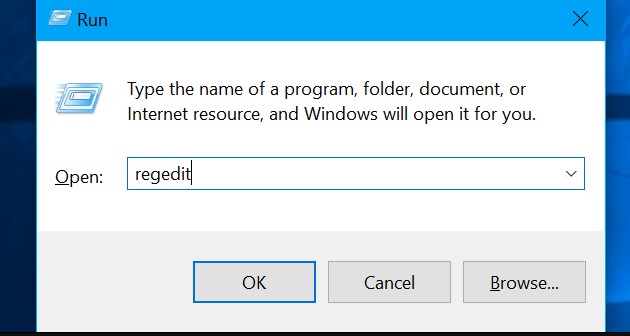
Explore to the accompanying key in the left sidebar:
On the off chance that you don’t see a “Windows Search” key (organizer) underneath the Windows envelope, right-click the Windows organizer and select New > Key. Name it “Windows Search”.
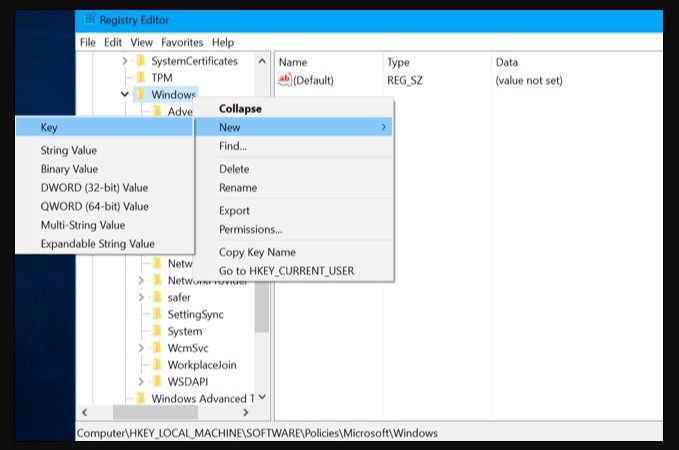
Right-click the “Windows Search” key (envelope) in the left sheet and select New > DWORD (32-digit) Value.
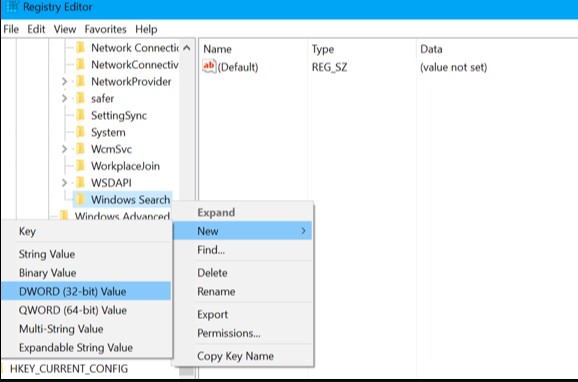
Name the worth “AllowCortana”. Double tap it and set the worth to “0”.
You would now be able to close the vault proofreader. You’ll need to sign out and sign back in or restart your PC before the change produces results.
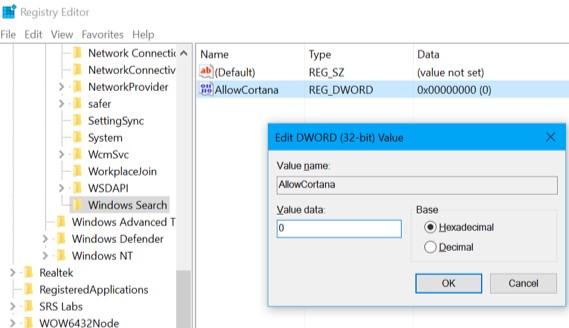
To fix your change and reestablish Cortana later on, you can simply return here, find the “AllowCortana” esteem, and erase it or set it to “1”.
Download Our One-Click Registry Hack
Maybe than altering the library yourself, you can download our Disable Cortana vault hack. Simply open the downloaded .compress document, double-tap the “Debilitate Cortana.reg” record and consent to add the data to your vault. We’ve additionally incorporated an “Empower Cortana.reg” document on the off chance that you’d prefer to fix the change and once again empower Cortana later.
You’ll need to sign out and sign back in–or restart your PC before the change will produce results.
These .reg documents simply change similar library settings we laid out above. On the off chance that you’d prefer to perceive what this or some other .reg record will do before you run it, you can right-tap the document .reg and select “Alter” to open it in Notepad. You can without much of a stretch make your own Registry hacks.
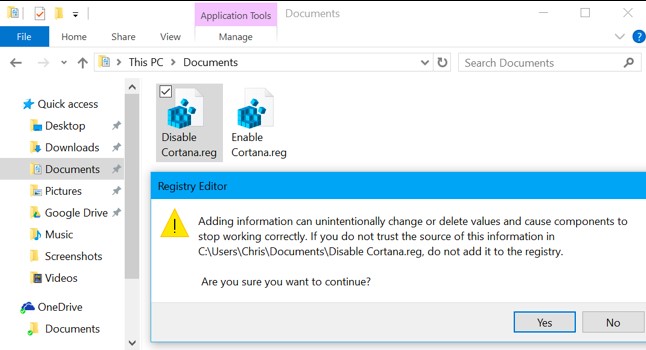
Pro and Enterprise Users: Disable Cortana via Group Policy
In case you’re utilizing Windows 10 Professional or Enterprise, the least demanding way of handicapping Cortana is by utilizing the Local Group Policy Editor. It’s a lovely incredible asset, so in the event that you’ve never utilized it, it merits setting aside some effort to realize what it can do. Additionally, in case you’re on an organization, help everybody out and check with your administrator first. In the event that your work PC is essential for a space, all things considered, some portion of an area bunch strategy will override the neighborhood bunch strategy, in any case.
You ought to likewise cause a System To reestablish point prior to proceeding. Windows will presumably do this consequently when you introduce the Anniversary Update, yet it couldn’t damage to make one physically that way, if something turns out badly, you can generally move back.
To start with, dispatch the gathering strategy editorial manager by squeezing Windows + R, composing “gpedit.msc” into the container, and squeezing Enter.
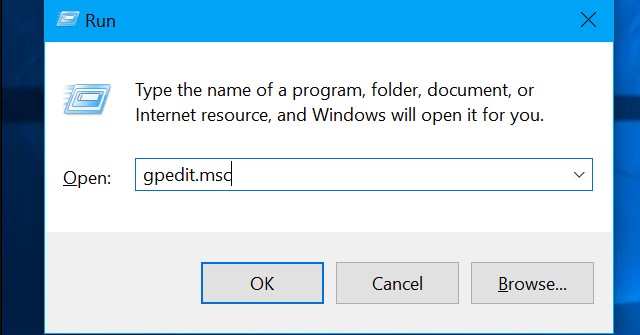
Explore to Computer Configuration > Administrative Templates > Windows Components > Search.
Find the “Permit Cortana” setting in the right sheet and double-tap it.
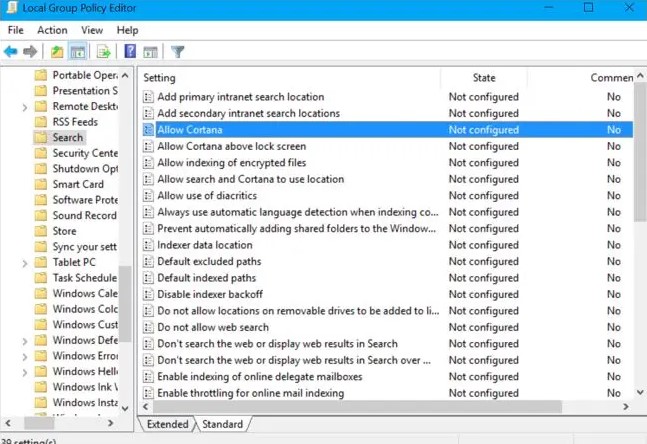
Set the Allow Cortana choice to “Incapacitated” and afterward click “Alright”.
You would now be able to close the gathering strategy proofreader. You’ll need to sign out and sign back in–or restart your PC–for this change to produce results.
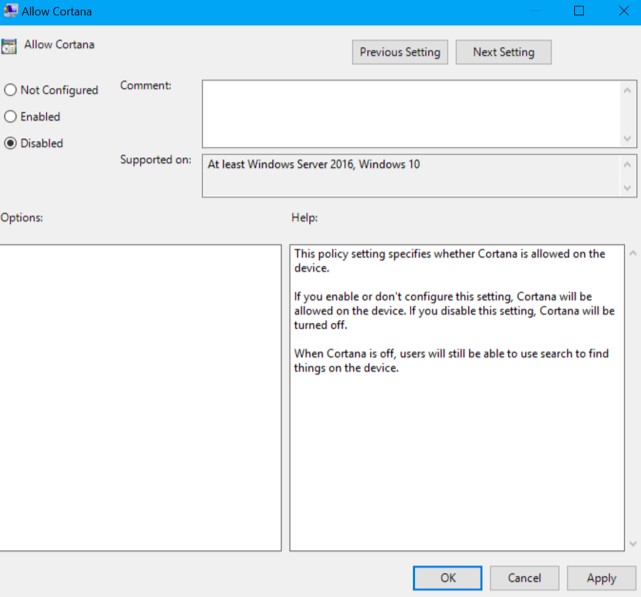
To re-empower Cortana, return here, double-tap the “Empower Cortana” setting, and change it to “Not Configured” or “Empowered”.



