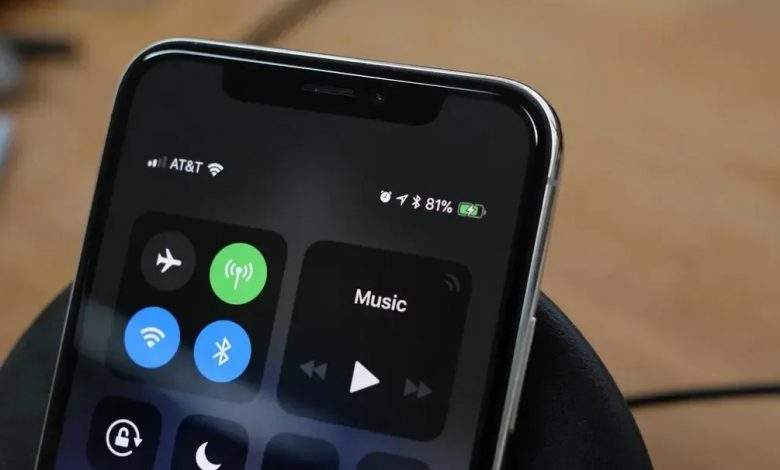
Have you noticed that the battery % on the status bar of your iPhone 11 (as well as the iPhone XS, XR, and X) is missing? Read on to learn about five different ways to see your battery percentage on Apple’s most recent iPhones.
A narrow status bar runs the length of the top of the screen on Touch ID models. The battery icon is at the top right, much like on Face ID devices. Since iPhone OS 3 on the 3GS, you’ve been able to turn on a setting called “Battery Percentage,” which displays the percentage next to the icon in the status bar. That’s how it works on iPhone 8 and later, but Face ID models don’t have a toggle.
That isn’t to imply you won’t be able to see the battery %. On the iPhone X, XS, XS Max, XR, 11, 11 Pro, and 11 Pro Max, Apple has included various ways to do so.
There’s less room to show device information on Apple’s iPhone X and later since the status bar is smaller than on prior iPhones, which had a status bar that ran the entire width of the display.
While the most recent iPhones don’t have a means to permanently display your battery percentage on the Lock screen or Home screen, there are four ways to rapidly see your exact power level.
View In Control Center
Activating Control Center is without a doubt the most convenient way to monitor your iPhone’s battery level. Swipe down from the top-right corner of the screen, where the battery icon is, to do so. After that, just next to the main battery icon, you’ll see your battery percentage in all its glory.
Alternatively, swipe left to right from the lock screen or home screen to locate the battery percentage near the top of the Today View screen.
Ask Siri
Ask Siri, “What is my iPhone’s battery percentage?” if you want a little more information. The digital assistant will gladly tell you how much battery power you have left.
View In Batteries Widget
The “Batteries” widget can also be used to monitor the battery percentage. To do so, swipe right on the lock screen or the first page of the home screen to bring up the Today View. If the Batteries widget isn’t already present, scroll to the bottom of this page, press “Edit,” authenticate yourself if necessary, and then hit the (+) button next to “Batteries.”
After you’ve added the Batteries widget, you’ll be able to see your iPhone’s battery % right immediately.
Plug It In
While not the most convenient approach, connecting your iPhone to a power outlet will suffice. When your iPhone starts charging, the current battery % will appear on the screen. It will do this every time you wake up your iPhone until you unplug it from the power source.



