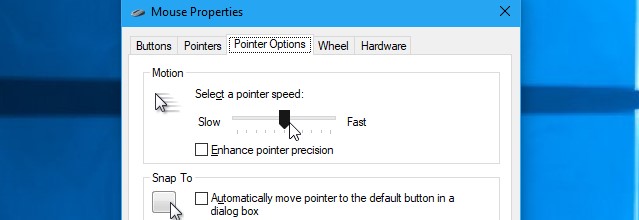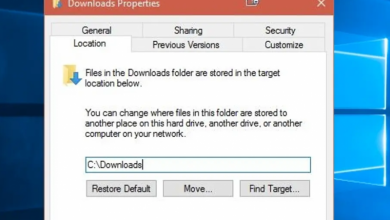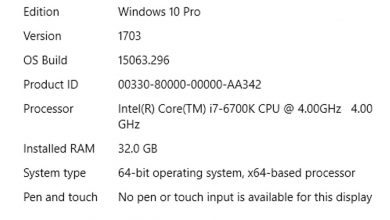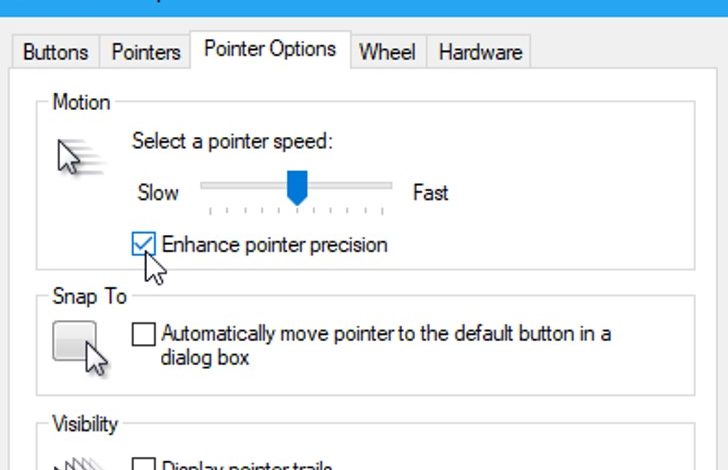
What Is “Enhance Pointer Precision” in Windows?
The “Upgrade Pointer Precision” setting in Windows can really make you less exact with your mouse much of the time. This inadequately perceived element is empowered as a matter of course in Windows, and is a type of mouse speed increase.
What Does Enhance Pointer Precision Do?
Regularly, the main thing that controls the distance your mouse cursor continues on the screen is the way far you truly move your mouse. The connection between the two is constrained by the “specks per inch” (DPI) setting. A higher DPI implies your cursor moves farther when you move the mouse a similar distance.
Upgrade Pointer Precision is fundamentally a sort of mouse speed increase. With this setting empowered, Windows screens how quick you move your mouse and basically changes your DPI on the fly. At the point when you move the mouse quicker, the DPI increments and your cursor moves a more drawn out distance. At the point when you move it more slow, the DPI diminishes and your cursor moves a more limited distance.
As such, Enhance Pointer Precision makes the speed you move your mouse matter. Without this component empowered, you could move your mouse an inch and your cursor would consistently move a similar distance on the screen, regardless of how quick you moved the mouse. With Enhance Pointer Precision empowered, your cursor would travel a more modest distance on the off chance that you moved your mouse all the more leisurely, and a more prominent distance on the off chance that you moved your mouse all the more rapidly—in any event, while moving your mouse precisely the same distance.
Why Enhance Pointer Precision Is Enabled By Default
This component is empowered naturally in Windows since it’s helpful as a rule.
For instance, suppose you’re utilizing a PC in an office and you have a modest $5 mouse. The mouse doesn’t have an awesome sensor and is restricted to a genuinely low DPI setting. Without Enhance Pointer Precision, you might have to move the mouse a more drawn out distance to move it starting with one side of the screen then onto the next. With Enhance Pointer Precision, you can move the mouse all the more rapidly to move it starting with one side of the screen then onto the next without moving it a more prominent distance. You can likewise move the mouse more leisurely than typical to acquire better exactness when unequivocally moving the mouse little distances.
This can likewise be especially valuable on PC touchpads, permitting you to move your finger all the more rapidly on the touchpad to move the mouse cursor a more prominent distance without hauling your finger right to the opposite side of the touchpad.
Is Enhance Pointer Precision Good, or Is It Bad?
Regardless of whether this setting is really useful relies upon your mouse equipment and what you’re doing.
One issue is that the speed increase delivered by Enhance Pointer Precision is certifiably not an entirely straight increment, so it’s difficult to anticipate. Move your mouse a smidgen quicker or a smidgen increasingly slow might be a huge increment or reduction somewhere out there your pointer moves.
With Enhance Pointer Precision debilitated, you develop muscle memory better in light of the fact that you adapt precisely how far you need to move your mouse to put it at one point on your screen. The distance is the only thing that is in any way important. With the speed increase empowered, it’s not just with regards to remove—it likewise relies upon how quick you move your mouse, and it’s hard to anticipate what little contrasts in speed can do. This is terrible for developing muscle memory.
Specifically, gamers with nice mice will in general abhorrence Enhance Pointer Precision (and mouse speed increase overall) hence. It causes issues and can dial you back when you’re attempting to make quick, exact developments in multiplayer games. Particularly considering many gaming mice let you change DPI all the more unequivocally utilizing buttons on the mouse—so you can utilize low DPI when pointing and high DPI when going around. (However, some gamers might like that Enhance Pointer Precision handles this consequently.)
Office laborers—particularly in the event that they have modest mice with no DPI buttons—might be totally fine with Enhance Pointer Precision and used to the speed increase that happens. Regardless of whether they’re off for a couple of milliseconds, it’s no issue. Then again, a couple of milliseconds in an internet game can mean the contrast among winning and losing.
How to Disable or Enable Enhance Pointer Precision
To control this setting, head to Control Panel > Hardware and Sound > Mouse. On Windows 10, you can likewise explore to Settings > Devices > Mouse > Additional mouse choices. Snap the “Pointer Options” tab, switch “Improve pointer accuracy” on or off, and click “Alright” to save your changes.
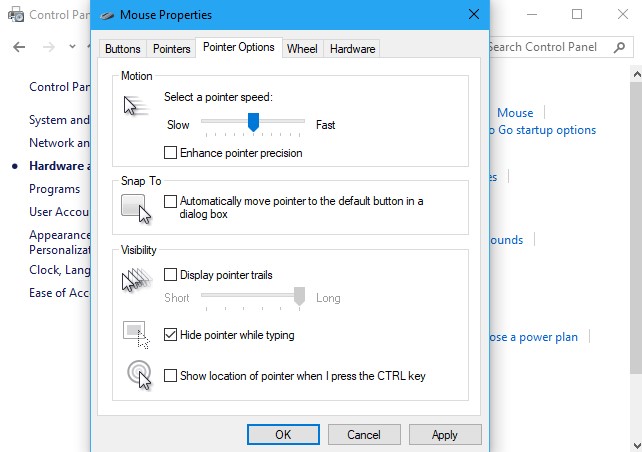
Some mouse producers make mouse setup devices, as Logitech SetPoint and Razer Synapse. These regularly handicap Enhance pointer accuracy consequently so they can uphold the maker’s favored settings.
Shockingly, this setting is framework wide. For instance, you might have a PC with a touchpad, and you might need to utilize Enhance Pointer Precision for the touchpad yet not for a USB mouse you plug in. It’s basically impossible to change the setting independently for each pointing gadget. The best anyone can hope for at this point is to flip it on or off.
Some PC games utilize crude mouse input, bypassing the framework mouse speed increase settings while playing the game and authorizing their own mouse settings. Notwithstanding, not everything games do.
On Windows 10, Windows consequently matches up this setting between your PCs, despite the fact that you might need various settings on various PCs with various equipment. Mouse maker utilities may likewise persuasively impair it. Here’s the means by which to keep your PC from naturally empowering or handicapping this setting.
How to Adjust Your Mouse’s DPI
In case you’re utilized to the mouse speed increase delivered by Enhance Pointer Precision, your mouse cursor will probably feel peculiar after you handicap it. You need some an ideal opportunity to become acclimated to the new setting and develop muscle memory.
On the off chance that you’ve recently handicapped Enhance Pointer Precision and it seems like you need to move your mouse too far to even consider moving longer distances, you ought to presumably build your mouse’s DPI. You can discover this setting in one of two spots: In your mouse maker’s control board device, or changed through buttons on the actual mouse. You might have to download your mouse producer’s instrument from their site in the event that you haven’t introduced it as of now.
Try not to build your DPI to an extreme, nonetheless. With a higher DPI setting, you need more modest developments to move your mouse cursor. Everything’s with regards to how exactly you control the mouse and the distance it moves, not with regards to how quick you move it.
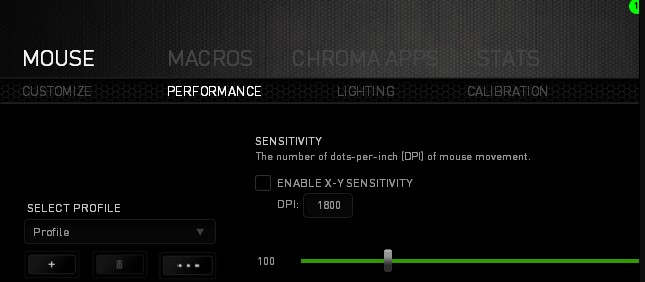
Even in the wake of changing your DPI, you may likewise have to change the “pointer speed” choice situated close to the Enhance Pointer Precision choice in the Mouse control board window, which influences how far your cursor moves. The pointer speed choice capacities as a multiplier. As such, DPI increased by pointer speed (additionally called mouse affectability) rises to the distance your cursor moves. You’ll probably need to try different things with various blends of settings to perceive what works for yourself as well as your mouse.
In the event that you can’t change your DPI setting since you have a genuinely modest mouse and it isn’t working for you, you can in any case change the pointer speed choice. Notwithstanding, you may simply be in an ideal situation leaving Enhance Pointer Precision empowered with mice like these.