
How to Take a Screenshot on the Samsung Galaxy A32 5G
Discover the Samsung Galaxy and how to take a screenshot on the Samsung Galaxy A32 (SM-A325F) and A32 5G (SM-A326B). If you’re like most users, you probably use your phone’s screenshot feature frequently for a variety of purposes. You might want to save something for later or you might want to show something to your friends. All Android phones, including the Galaxy A32 5G, have the very useful capability of taking screenshots.
You might be wondering how to take a screenshot if you recently purchased a brand-new Samsung Galaxy A32 5G. The methods for taking screenshots on most Samsung phones are the same or very similar. This article may be familiar to you if you’ve previously used a Galaxy device. If not, start learning how to do it.
Read Also: How to Take a Screenshot on the Samsung Galaxy A52
How To Take a Screenshot on the Samsung Galaxy A32 5G
1- Galaxy A32 5G Screenshot – Hardware Keys
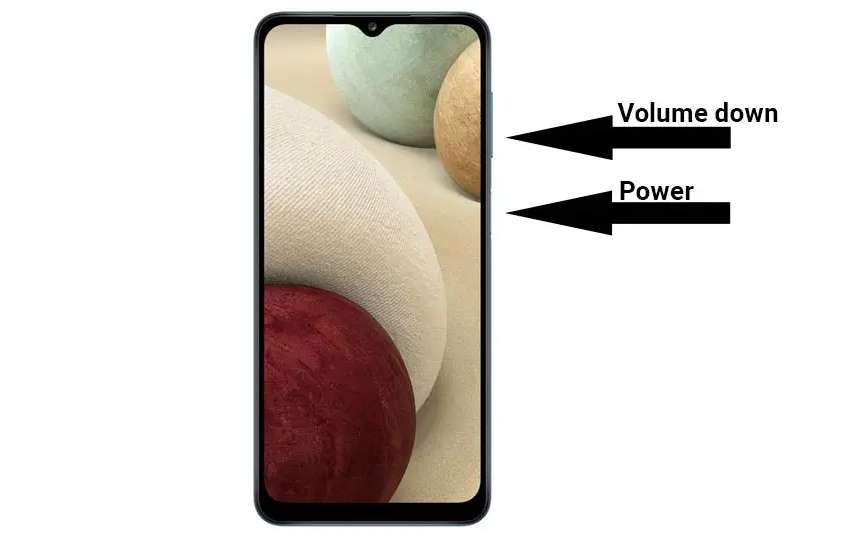
Utilizing the physical keys on the side of your Galaxy A32 5G is the first way to take a screenshot. The most common traditional approach is this one.
Take hold of your phone and all at the same press the power and volume down buttons. Wait until the screen flashes white before letting go of the keys. This denotes the taking of a screenshot. A small menu bar will appear at the bottom of the screen after the screen flashes white. There will be three buttons on the menu. The image editing and cropping button are the first ones. The third button allows you to share the picture on social media, while the second button enables scroll capture.
2- Galaxy A32 5G Screenshot – Palm Swipe to Capture
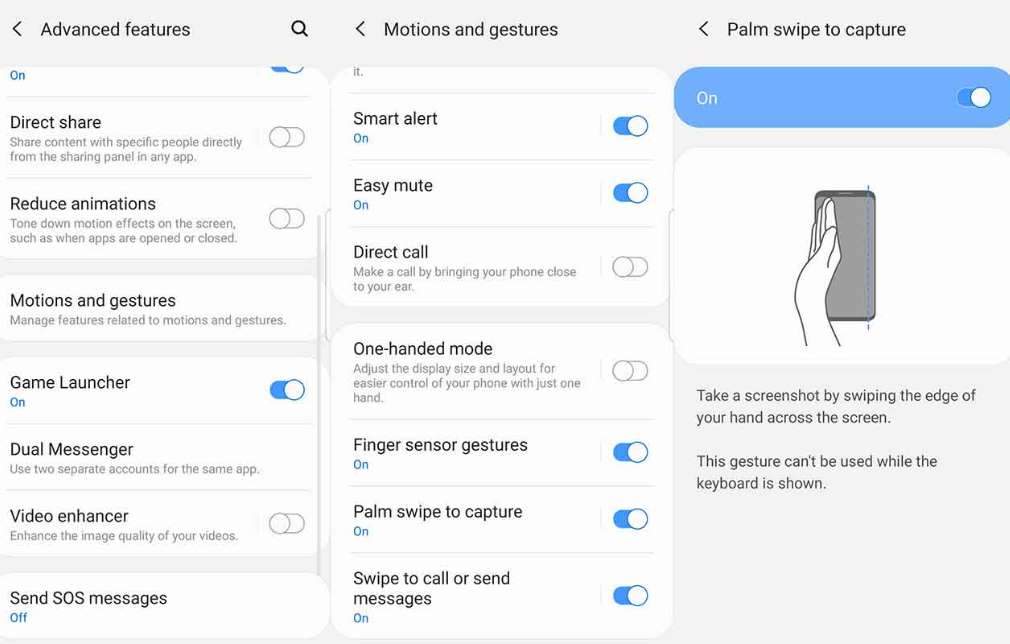
You can use your Galaxy A32 5G “Palm Swipe to Capture” feature to take a screenshot if the first method fails for some reason, such as faulty buttons or another problem. Samsung’s solution eliminates the need for a hardware button.
Go to Settings -> Advanced Features -> Motions and Gestures to enable Palm Swipe. There will be a Palm swipe to capture option available. By default, it is turned off. To enable it, tap on it. Now use your hand to quickly screenshot the screen. When the task is finished, the phone will vibrate to let you know.
Read Also: 3 Ways To Take a Screenshot on the Samsung Galaxy S21 FE
3- Galaxy A32 5G Screenshot – Assistant Menu
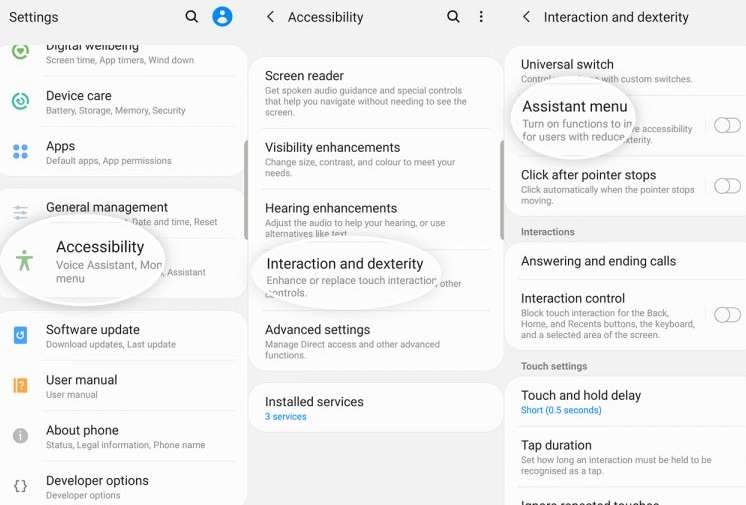
Try using Assistant Menu if you want something simpler to use. If all of the hardware keys on your Galaxy A32 5G are broken and no other options are available to you, this is your last option.
Go to Settings > Accessibility > Interaction and dexterity and tap on the Assistant menu to turn on the Assistant menu. There will be a tiny circle. On the circle, tap. There will be several choices available. Click Screenshots. When a screenshot is taken, the screen will briefly turn white.
Read Also: How to Take a Screenshot on the Samsung Galaxy A12
How to screenshot on Galaxy A32 5G, there are a few different methods for taking screenshots. Samsung did a good thing by including a few software features that allow screenshots to be taken even if the hardware buttons aren’t working. Do you know of any other ways to capture a screen? Please comment below.



