
How to Open HEIC Files on Windows (or Convert Them to JPEG)
Macintosh’s iPhone and iPad take photographs in the HEIF picture design naturally. These photographs have the HEIC record expansion. Windows 10 can see HEIC files record in only a couple of snaps—or you can change them over to standard JPEGs and view them anyplace.
How to View HEIC Files in Windows 10’s Photos App
On current adaptations of Windows 10, you can introduce support for HEIC files and picture documents in only a couple of snaps. This chips away at Windows 11, as well.
In the first place, find a HEIC document in File Explorer on your PC and double-tap it. In case you’re asked which application you need to open it in, select “Photographs.”
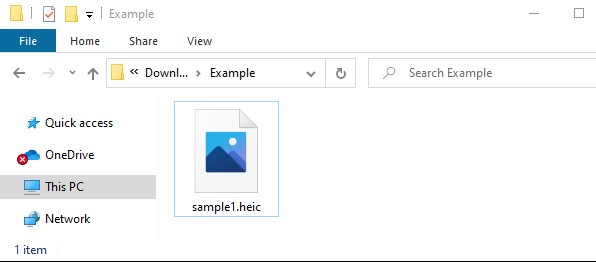
The Photos application will let you know that “the HEIF Image Extension is need to show this record.” Click the “Download and introduce it currently” connection to get it from the Microsoft Store. It’s a free download, and introducing it will just take a couple of seconds.
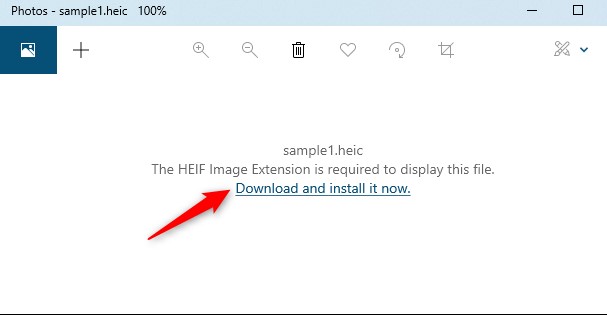
At the point when Windows inquires “Did you intend to switch applications?,” select “Yes.”
This will open the HEIF Image Extensions page in the Microsoft Store application. Snap the “Introduce” button to download and introduce support for HEIC picture documents (which utilize the HEIF design.)
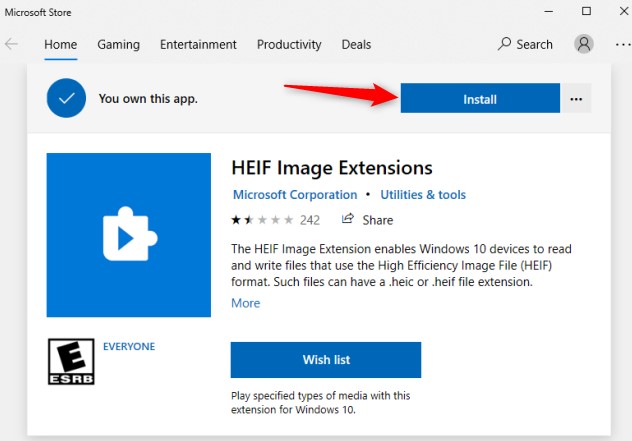
Presently, when you open a HEIC files picture in the Photos application, you’ll have the option to see it like you would some other picture document, similar to a JPEG, PNG, GIF, or BMP.
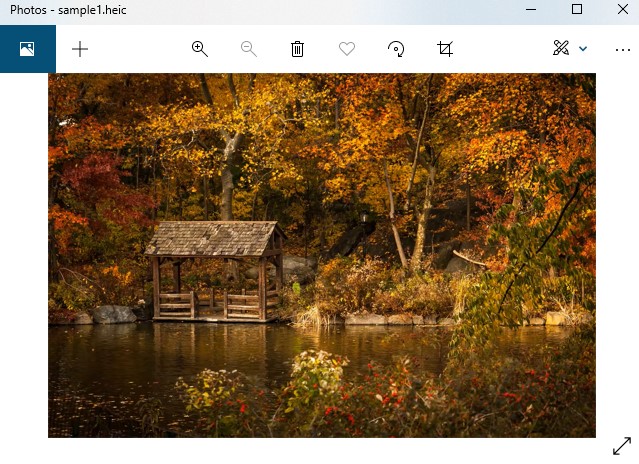
Windows 10’s File Explorer will consequently create and show thumbnails for your HEIC files picture records, as well.
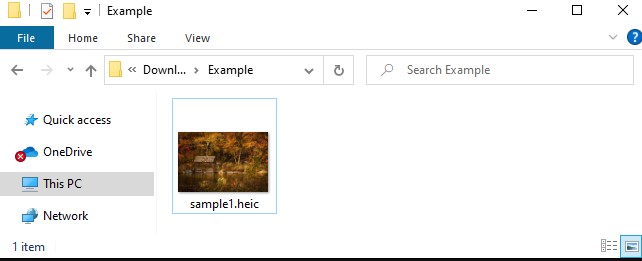
How to Convert HEIC to JPEG on Windows
To rapidly and effectively convert HEIC documents to standard JPG pictures on Windows, we suggest you download and introduce CopyTrans HEIC files for Windows.
This apparatus introduces full help for HEIC pictures in Windows, so it’s especially valuable on Windows 7 and more established renditions of Windows 10 that don’t have incorporated help in the Photos application. It adds support for HEIC pictures to the exemplary Windows Photo Viewer.
CopyTrans HEIC likewise permits you to right-click a HEIC files record in File Explorer and select “Convert to JPEG” to rapidly and effectively convert it to a JPEG document. Select the choice and you’ll get a JPEG variant of the picture consequently positioned in a similar organizer as the first HEIC record.
JPEG records are all the more broadly upheld, so this will assist you with utilizing the HEIC document in applications that help JPEG pictures however not HEIC documents
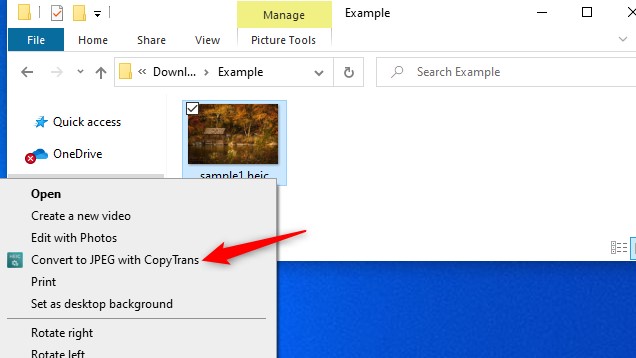
How to Open HEIC Images in Other Applications
More projects are acquiring local help for HEIC picture documents in HEIF design. For instance, Adobe Photoshop would now be able to open these documents, in spite of the fact that you should introduce both the HEIF Image Extensions bundle referenced above and the HEVC Video Extensions programming.
We additionally love IrfanView as an incredible, basic picture watcher. As IrfanView’s true FAQ brings up, IrfanView will open HEIC picture documents as long as you have either CopyTrans HEIC files for Windows or the HEIF and HEVC bundles introduced.
For more data on HEIC support in your #1 picture survey or altering program, play out a web look for its name and “HEIC.”
How to Convert HEIC Files to JPEG on the Web
On the off chance that you would prefer not to introduce any product, you can generally utilize an internet-based transformation device. Simply transfer the HEIC document and you’ll have the option to download a JPEG. If you simply need to do a fast transformation, head to HEICtoJPG.com and transfer up to five photographs all at once. You can move at least one HEIC files document from your PC to the page.
The site will change those records over to JPEGs for you, and you can download the subsequent JPG documents from the page.
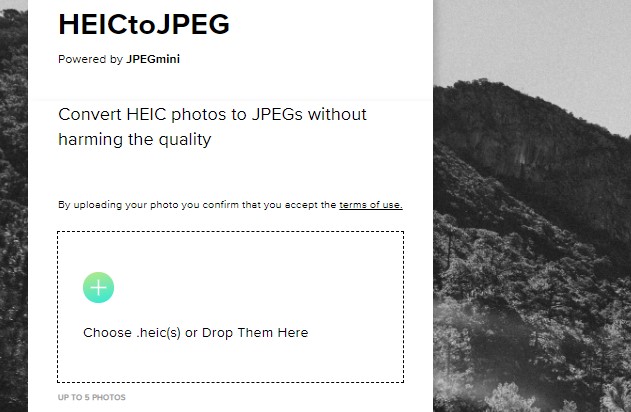
In the event that you discover managing HEIC files records badly arranged, you can likewise design your iPhone to take photographs in the more viable JPEG design naturally. Be that as it may, HEIC files offers higher picture quality in more modest document sizes. It’s a more current picture organization, and we suggest staying with it if the applications you use support it.



