
How to Find Any Device’s IP Address, MAC Address, and Other Network Connection Details
Computers, smartphones, tablets, smart home devices, and other network-connected devices all have an IP address and a unique MAC address that identify them on your network. Here’s how to find that information on any and all devices you might have.
We’ll go through how to find a device’s IP address on your local network, also known as a private IP address, in this article. A router is most likely used to link your local network to the Internet. That router will also have a public IP address, which will allow it to be identified on the internet. You’ll probably need to enter into your router’s admin page to find your public IP address.
Find IP Address, MAC Address, and Other Network Connection Details on Windows 10
This information is easier to find in Windows 10 than it was in prior versions of Windows. If you’re using Wi-Fi, go to the Wi-Fi icon in the system tray on the far right of your taskbar and select “Network settings.”
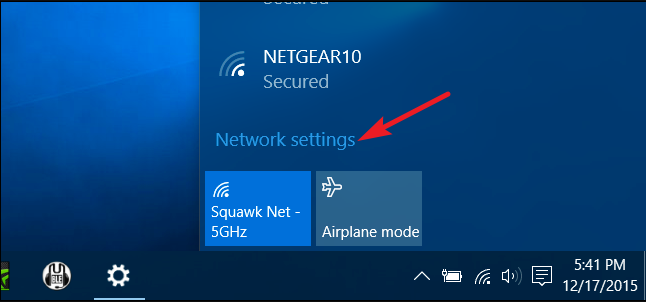
Click “Advanced settings” in the “Settings” window. (You may also go to this window by going to Network & Internet > Wi-Fi in the Settings app.) This information can be found in the “Properties” section if you scroll down.
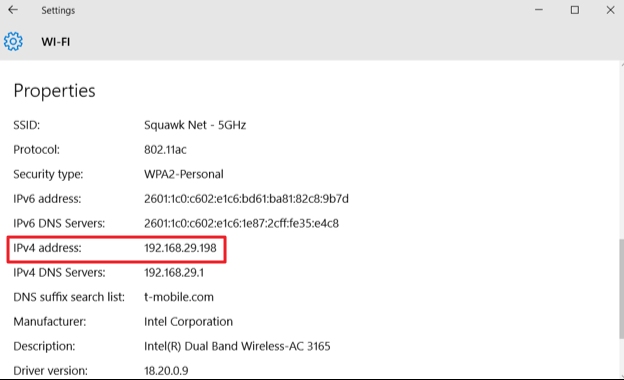
Go to Settings > Network & Internet > Ethernet if you’re using a wired connection. On the right, you’ll see a list of your connections. Select the one you want by clicking on it.
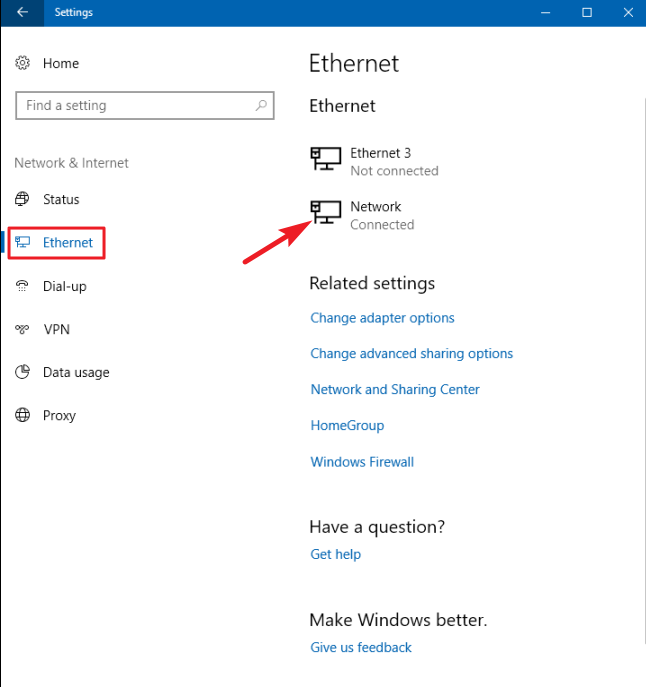
You’ll find the information you’re looking for if you scroll down to the “Properties” section.
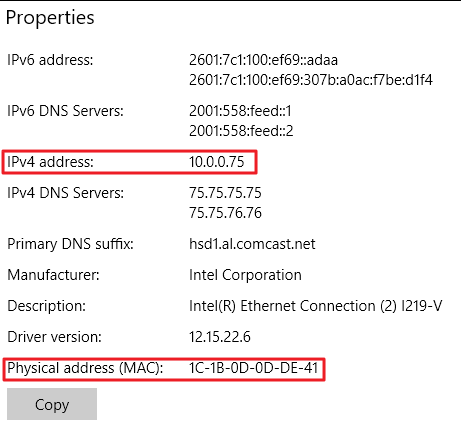
Find IP Address, MAC Address, and Other Network Connection Details on Windows 7, 8, 8.1, and 10
On previous versions of Windows, you could find this information in a variety of ways—and the old techniques still work on Windows 10
Click the “Change adapter settings” link under Control Panel > Network and Sharing (or Network and Internet in Windows 7) and then click the “Change adapter settings” option.
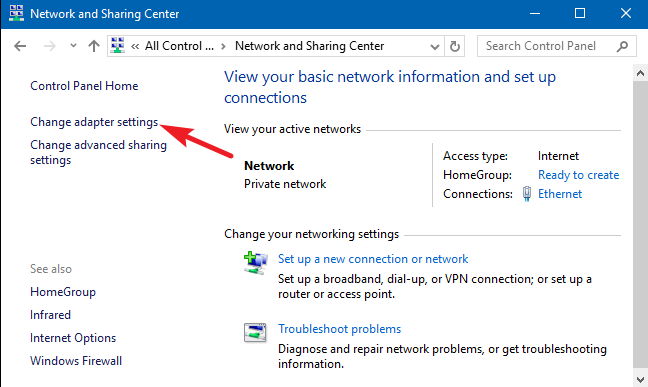
Choose “Status” from the context menu after right-clicking the connection for which you want information.
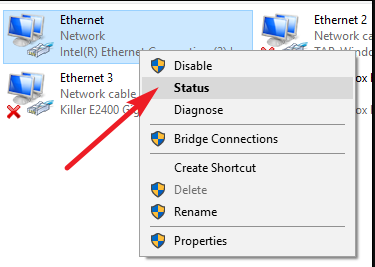
Click the “Details” button in the “Ethernet Status” window.
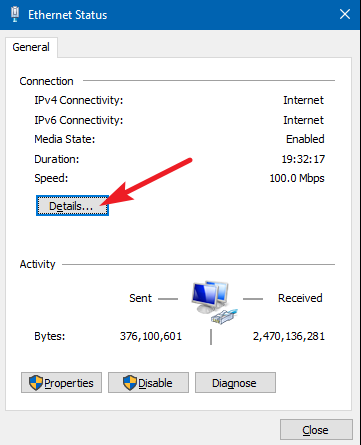
The information you require will be found in the “Network Connection Details” window. It’s worth noting that the MAC address is labeled “Physical Address.”
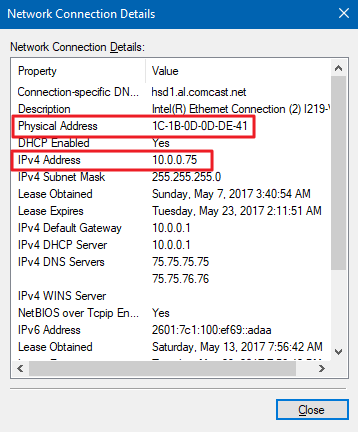
In any version of Windows, you may retrieve this information by opening the Command Prompt and typing the following command:
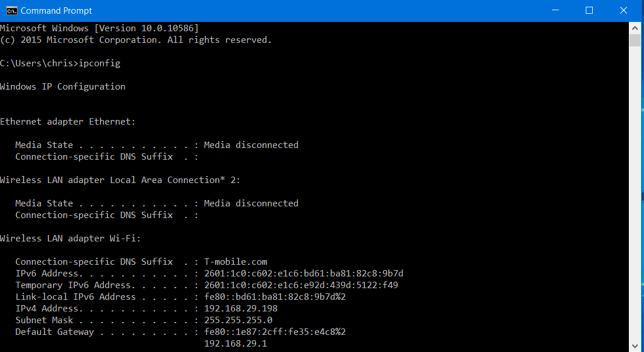
Find IP Address, MAC Address, and Other Network Connection Details on macOS X
If you’re connected to the internet via Wi-Fi, the easiest way to get this information in macOS X is to hold down the “Option” key while clicking the Wi-Fi symbol in the menu bar at the top of your screen. The Option key also gives you rapid access to status information throughout Mac OS X.
Next to “IP address,” you’ll notice your Mac’s IP address. Other details in this section will display your information about your wireless network as well as the IP address of your router.
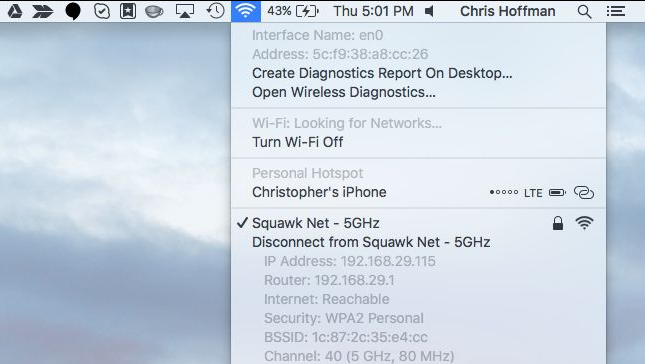
You may also obtain this information by going to System Preferences > Network from the Apple menu, whether your connection is wireless or cable. Then choose “Advanced” after selecting your network connection. The “TCP/IP” tab contains IP address information, whereas the “Hardware” tab has MAC address information.
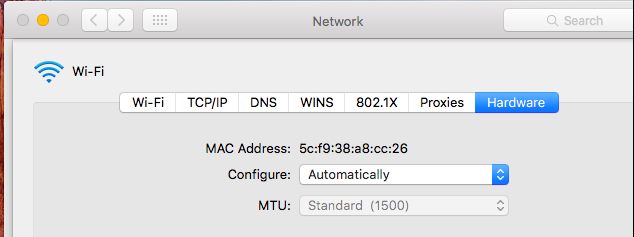
Find IP Address, MAC Address, and Other Network Connection Details on iPhone and iPad
On an iPhone, iPad, or iPod Touch running Apple’s iOS, go to Settings > Wi-Fi to find this information. To the right of any Wi-Fi connection, tap the I icon. Here you’ll find the IP address and other network information.
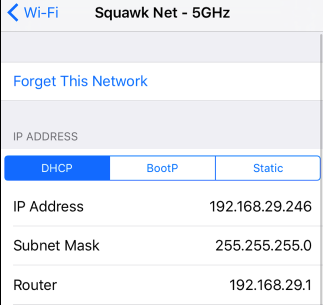
Go to Settings > General > About to find your MAC address. Your MAC address will be listed as “Wi-Fi Address” if you scroll down a little.
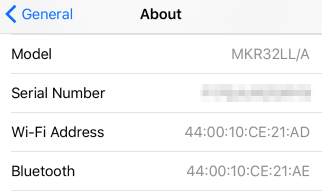
Find IP Address, MAC Address, and Other Network Connection Details on Android
This information may be found in the Settings app on Android. To enter the Settings app, either pull down from the top of the screen and hit the gear icon, or open your app drawer and tap the “Settings” app icon.
To open the Advanced Wi-Fi screen, select the “Wi-Fi” option under Wireless & networks, tap the menu button, and then tap “Advanced.” At the bottom of this page, you’ll discover the IP address and MAC address.
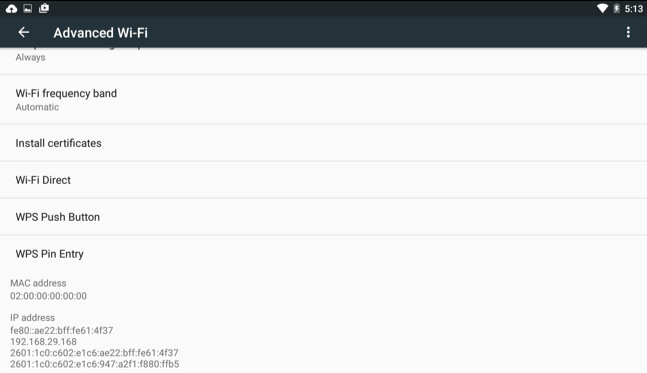
Depending on how your device’s manufacturer customized it, these options may be in a slightly different location on Android. The technique was conducted out on a Nexus 7 running Android 6.0 Marshmallow.
Find IP Address, MAC Address, and Other Network Connection Details on Chrome OS
This information can be found on the Settings screen on a Chromebook, Chromebox, or any other Chrome OS device.
Click the status area in the bottom-right corner of your screen, select “Connected to [Wi-Fi Network Name]” from the popup list, and then select the network name. You may also get there by going to Chrome’s menu and selecting “Settings,” then clicking the name of the Wi-Fi network you’re connected to.
On the “Connection” tab, you’ll discover IP address information, and on the “Network” tab, you’ll get MAC address information.
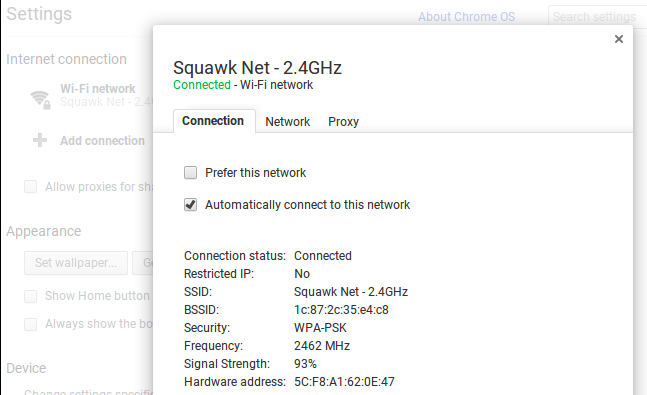
Find IP Address, MAC Address, and Other Network Connection Details on Linux
This information should be easily available from the status or notification area on a modern Linux system. Look for a network icon, then pick “Connection Information” from the drop-down menu. The IP address and other information are shown here, with the MAC address indicated as “Hardware Address.”
At least, that’s how it appears in NetworkManager, which is now used by the majority of Linux distributions.
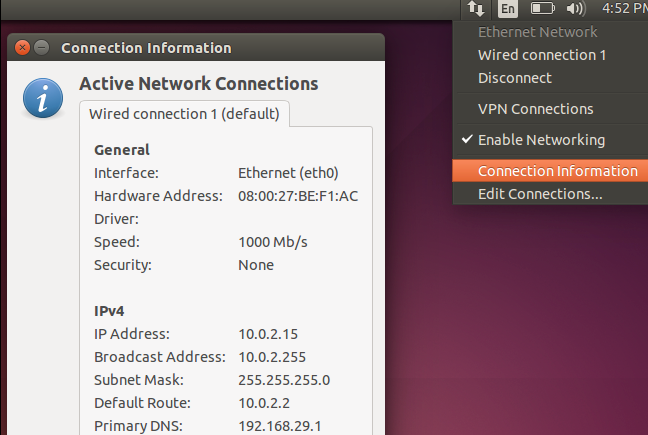
Run the following command if you only have access to a terminal. The “lo” interface, which is a local loopback interface, should be ignored. The network connection to look at in the screenshot below is “eth0.”
Other gadgets, such as game consoles and set-top boxes, follow a similar pattern. You should be able to find this information on a “Status” screen, a “Network” page that might provide network connection details someplace, or a list of information on an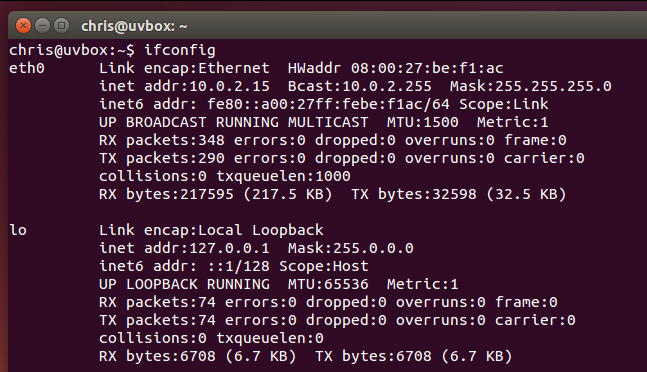 “About” screen if you access the Settings screen. Perform a web search for your unique device if you can’t discover these facts.
“About” screen if you access the Settings screen. Perform a web search for your unique device if you can’t discover these facts.



