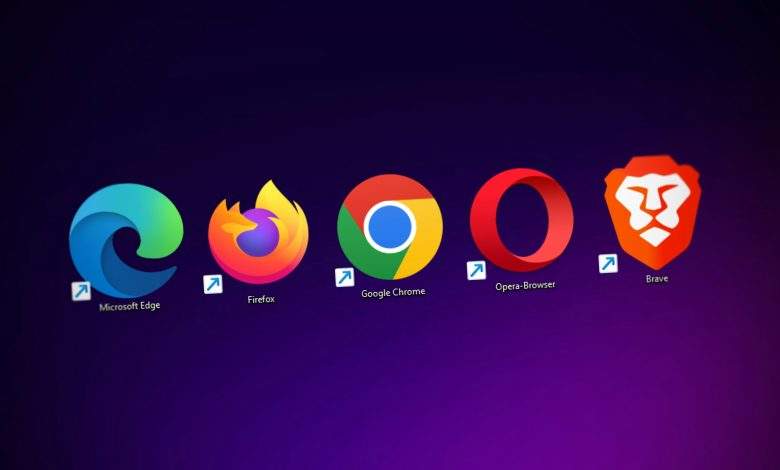
How to Enable Parallel Downloading in Chrome, Firefox, Opera, Edge and Brave Browser
In the fast-paced digital world, where every second counts and patience is a luxury few can afford, the speed of your internet downloads can make all the difference. Imagine this: you’re eagerly waiting for that high-definition movie to download or a hefty software update to finish, but your browser seems to be stuck in slow motion. What if you could harness the power of parallel downloading—a technique that splits files into smaller chunks and retrieves them simultaneously—to supercharge your download speeds across popular browsers like Chrome, Firefox, Opera, Edge, and Brave?
In this article, we’ll unravel the secrets behind enabling parallel downloading in these leading web browsers. Whether you’re a casual user looking for efficiency or a tech enthusiast keen on optimizing performance, understanding how to implement this feature can transform your online experience. The beauty of parallel downloading lies not just in speed; it’s about making technology work smarter for you. Dive in as we guide you step-by-step through each browser’s setup process and unlock faster downloads today!
What is Parallel Downloading?
Parallel downloading is a technique that optimizes file transfer speeds by breaking a single download into multiple segments, which are then transmitted simultaneously. This not only harnesses the full capacity of your internet connection but also reduces the time it takes to retrieve larger files, making it particularly beneficial for users frequently handling high-definition videos or hefty software packages. By utilizing multiple connections to fetch different parts of the file in tandem, browsers can significantly minimize the wait time and provide a more efficient downloading experience.
Moreover, this method leverages modern server capabilities that support concurrent requests. As you initiate a download, enhanced algorithms intelligently split files based on their size and structure, effectively balancing the load across your available bandwidth. The result? Faster downloads with fewer interruptions and an overall smoother browsing experience. Notably, many users report reduced frustration during long downloads—an added bonus in our fast-paced digital world where time is often of the essence. Embracing parallel downloading can transform how you interact with online content, enabling you to get back to what matters most—the moments between clicking ‘download’ and enjoying your file.

How to Enable in Chrome
Enabling parallel downloading in Chrome can significantly enhance your downloading experience, allowing you to grab larger files faster by splitting them into smaller chunks. To activate this feature, start by opening your Chrome browser and typing “chrome://flags” in the address bar. This hidden menu offers a treasure trove of experimental features; simply search for “parallel downloading.” Once you spot it, click on the dropdown menu and switch the setting from “Default” to “Enabled.” After making this adjustment, remember to restart your browser for the changes to take effect.
Parallel downloading is more than just a speed boost; it also improves reliability. When multiple segments of a file download simultaneously, there’s less chance of interruptions caused by unstable connections—so if you’re on less-than-perfect Wi-Fi or dealing with fluctuating network conditions, this feature could save you considerable time and frustration. As technology continues evolving and file sizes increase exponentially, embracing such optimizations provides users with an edge in maintaining productivity amidst digital demands. Enjoy fast, efficient downloads like never before!
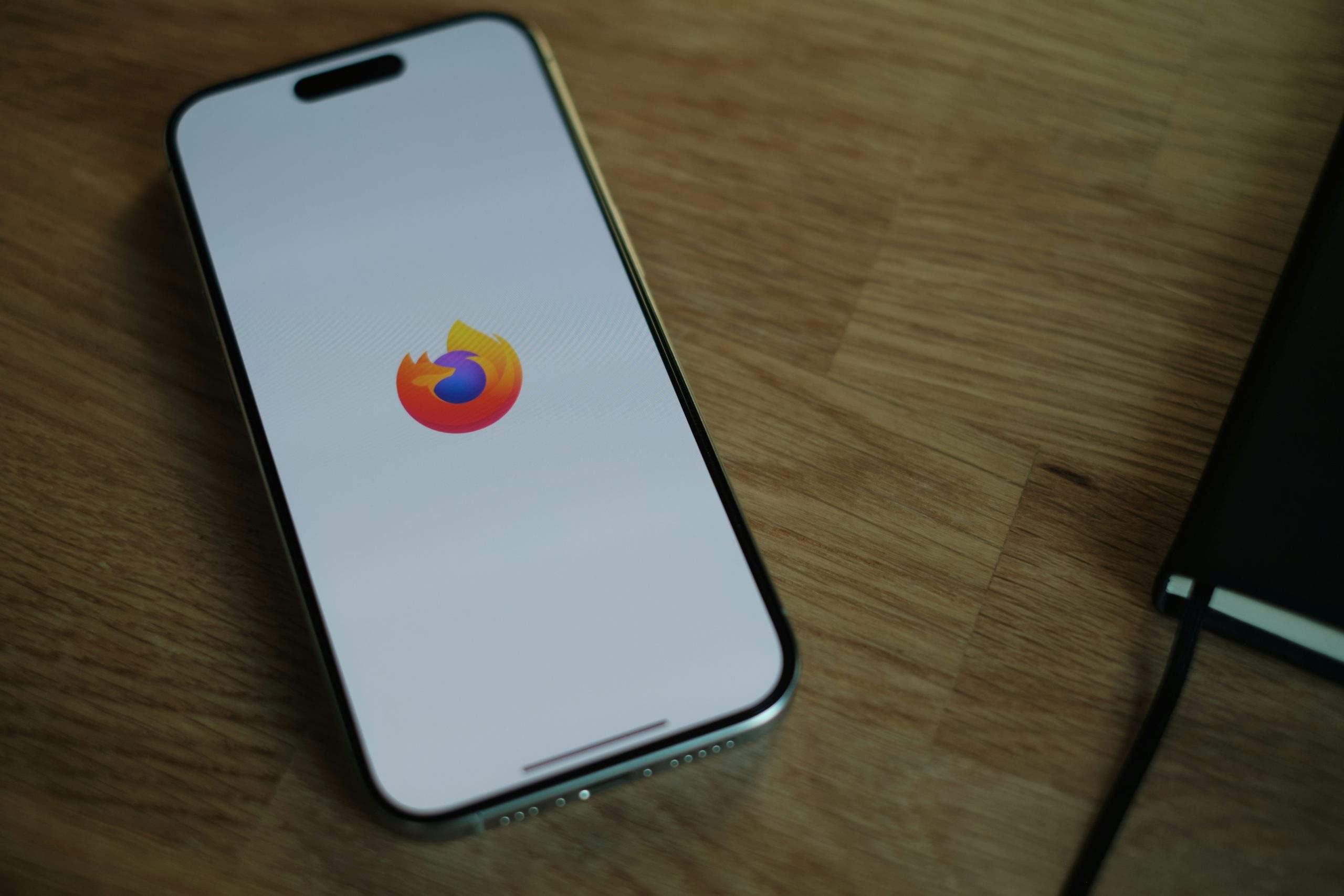
How to Enable in Firefox
To enable parallel downloading in Firefox, users must first navigate to the browser’s config page. Type about:config in the address bar and hit Enter; this brings up a warning page reminding you to be cautious with your changes. After you agree, use the search bar at the top to find network.http.max-persistent-connections-per-server. By default, this setting allows only six connections per server. Increasing this value can significantly enhance download speeds and overall browsing efficiency.
Additionally, look for “network.http.h1.h2.enabled” and make sure it’s set to true. This setting helps Firefox optimize its connection by using HTTP/2 whenever possible, which supports multiplexing—allowing multiple requests concurrently over a single connection. With these adjustments completed, users should notice an impressive improvement in their download capabilities as parallel downloading kicks into high gear. Embracing these configurations not only accelerates file transfers but also enhances web responsiveness for a smoother browsing experience overall.
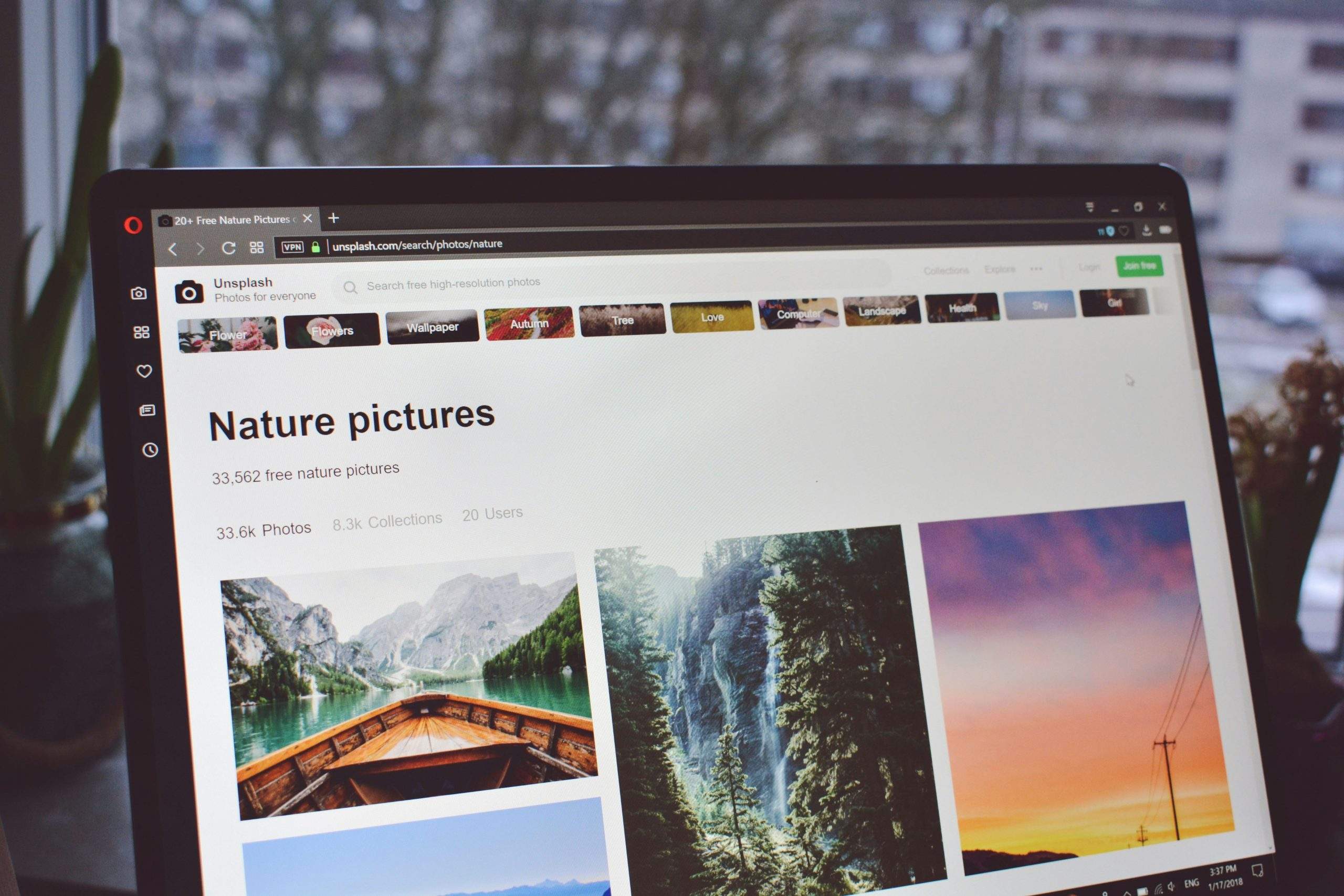
How to Enable in Opera
To enable parallel downloading in Opera, users can tap into the browser’s hidden preferences for a more efficient downloading experience. Start by entering `opera://flags` in your address bar, where you’ll find a treasure trove of experimental features. Once there, search for “Parallel Downlinking” – this crucial toggle enhances download speeds by splitting files into smaller chunks that download simultaneously.
After enabling the feature, restart your browser to activate it fully. This change not only optimizes speed but also significantly improves the reliability of downloads over unstable connections. With parallel downloading turned on, users can yet again rely on Opera’s robust performance when handling large files or multiple downloads at once, transforming what used to be an often-frustrating experience into a seamless flow. Embrace this feature and discover how it can elevate your productivity as you breeze through file transfers like never before!

How to Enable in Edge
Enabling parallel downloading in Microsoft Edge is a straightforward process that can significantly enhance your download experience. By leveraging multiple connections to the server, Edge minimizes idle time during downloads, which means you can get your files faster than ever. To enable this feature, type `edge://flags` into the address bar and hit enter. Once there, search for Parallel Downloading, and toggle the setting from Default to Enabled. After making this change, simply restart your browser for it to take effect.
Beyond just speeding up downloads, parallel downloading can also improve reliability. Large files often suffer from interruptions due to network instability; however, with this feature enabled, Edge creates several smaller segments of the file at once—if one connection fails, others continue unaffected. This resilience not only saves you time but ensures that larger downloads finish without frustrating delays. As internet speeds and demands evolve, taking advantage of such features becomes essential for every user looking to optimize their browsing experiences in an increasingly fast-paced digital landscape.
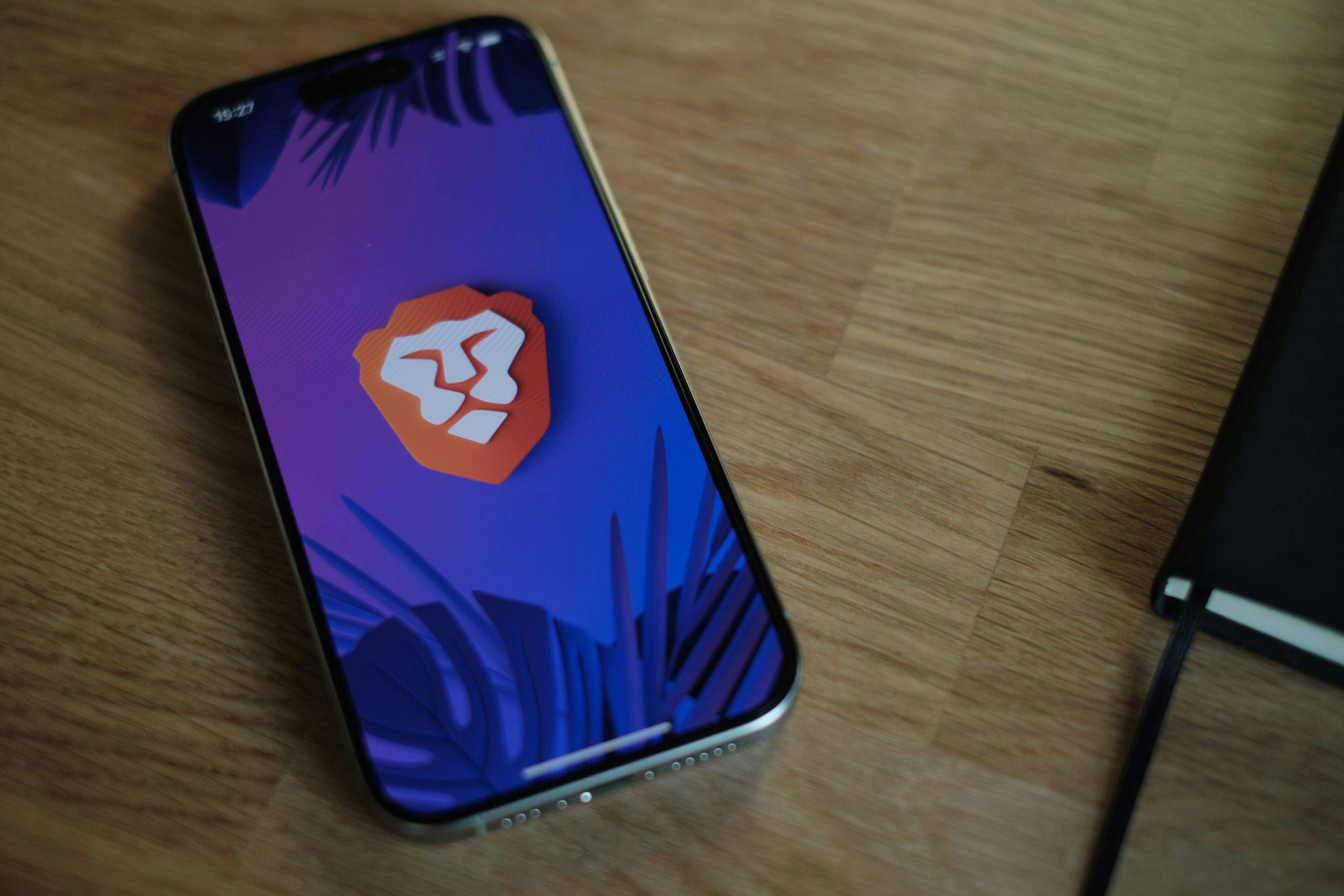
How to Enable in Brave Browser
To enable parallel downloading in the Brave Browser, users need to access the browser’s settings and leverage its advanced features. Start by typing `brave://flags` into your address bar to unearth a treasure trove of experimental options. Use the search box provided on this page and enter parallel downloading. You’ll find an option labeled Enable parallel downloading. Click on the dropdown menu next to it and select “Enabled.” This modification allows Brave to segment files into smaller parts, drastically increasing download speeds by utilizing multiple connections.
After enabling this feature, reboot your browser for the changes to take effect. The transformation is subtle yet significant; not only will you notice quicker file transfers, but you’ll also appreciate how efficiently Brave manages resources during downloads. For those who frequently deal with large files or multiple downloads at once, taking advantage of parallel downloading could foster a much smoother experience. Moreover, with Brave’s built-in privacy features still intact, users can enjoy enhanced performance without compromising their online security or data protection.
Conclusion: Boost Your Download Speeds Today
In today’s fast-paced digital landscape, experiencing sluggish download speeds can be a frustrating roadblock. By enabling parallel downloading in your favorite browsers—be it Chrome, Firefox, Opera, Edge, or Brave—you can unlock the true potential of your internet connection. This feature not only streamlines the downloading process by breaking files into smaller segments but also allows multiple segments to be downloaded simultaneously, drastically reducing wait times.
Furthermore, increasing your download speeds is simply a matter of making a few adjustments to your browser settings. The benefits extend beyond just quicker downloads; this optimization enhances overall browsing efficiency and productivity. In a world where time is money and every second counts, accelerating your downloads becomes essential for seamless web experiences—from catching up on crucial software updates to loading up large media files.
Embrace these modifications today and reclaim precious minutes out of your daily routine! Don’t let subpar performance hold you back—empower yourself with technology that works as fast as you do. With parallel downloading enabled across all major browsers, you’re well-equipped to surf through cyberspace like never before. Make the switch now and enjoy a smoother online experience!



