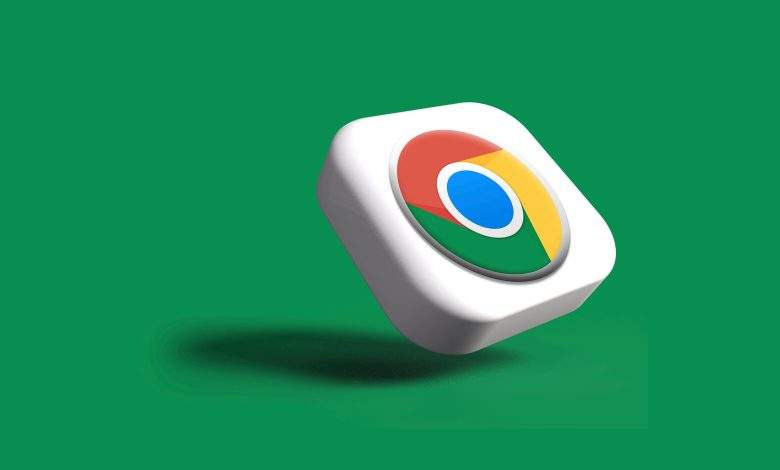
How to Add Chrome Icon to Your Android Home Screen
In a world where convenience reigns supreme, our smartphones have become indispensable tools for navigating the vast digital landscape. Yet, amidst the myriad of apps and features at our fingertips, it’s easy to overlook one simple yet powerful functionality: adding web shortcuts directly to your home screen. Imagine having instant access to your favorite websites—news portals, social media platforms, or even that recipe you can’t seem to remember—right alongside your most-used applications.
But how do you transform that fleeting moment of inspiration into a permanent fixture on your Android device? Fear not! In this article, we will guide you step-by-step through the process of adding the Chrome icon for any website directly to your Android home screen. Whether you’re looking to streamline your browsing experience or enhance productivity by reducing navigation time, this handy trick will ensure that all your online essentials are just a tap away. So let’s dive in and elevate your mobile experience with a few simple clicks!
Introduction: Why Add Chrome Icon to Home Screen?
In our fast-paced digital world, convenience is key. By adding the Chrome icon to your Android home screen, you’re not just creating a shortcut; you’re enhancing your browsing experience and streamlining access to information. Imagine having your favorite websites at your fingertips, eliminating the hassle of typing URLs or sifting through bookmarks. This small yet impactful modification can transform how you interact with the vast online universe.
Moreover, customizing your home screen with the Chrome icon adds a personal touch to your device, reflecting your preferences and frequently visited sites. Each tap on that icon becomes a gateway to productivity—whether you’re checking emails, shopping online, or catching up on news in real-time. In an era where every second counts, optimizing accessibility means more than mere aesthetics; it empowers users to navigate their digital landscape efficiently and effortlessly. Embracing this simple tweak could lead you down a path of increased engagement and satisfaction as you explore the web like never before.
![]()
Step 1: Open Chrome Browser on Android
Opening the Chrome browser on your Android device is as simple as a tap, yet it’s the gateway to a world of convenience and personalization. Picture this: you’ve just settled down for some downtime or are in need of quick information, and instead of getting lost in app drawers or navigating multiple screens, all you need to do is reach for that trusty red-and-white icon. As one of the most powerful browsing tools at our disposal, Chrome not only offers speed but also an intuitive interface that transforms the way we interact with websites.
Once you’ve launched Chrome, take a moment to savor its sleek design and features. The address bar doubles as a search field where you can input URLs or simply type keywords—revealing how interconnected your browsing experience can be. Furthermore, exploring functions like voice search or incognito mode adds layers to your digital engagement. This initial step in our journey isn’t just about opening an app; it’s about unlocking access to tailored experiences and personalized shortcuts that enhance daily tasks and make every interaction more meaningful. So go ahead, take that step into Google Chrome—it’s just the beginning!
Once you’ve successfully installed the Chrome browser on your Android device, it’s time to navigate to the website you want to add as a shortcut. Open the Chrome app and enter the URL of your desired site into the address bar. As you type, suggestions may appear; select one if it matches what you’re looking for—I mean, why not save some time? This step enables seamless access to your frequently visited sites without rummaging through bookmarks or searching each time.
As the webpage loads, take a moment to explore its features and check for any mobile-specific adjustments that enhance user experience. Engage with content and familiarize yourself with how easy it is to interact with elements designed specifically for touchscreen devices. Once you’ve settled in and confirmed this is indeed a digital destination worth keeping close at hand, you’ll be ready for the next step: creating that all-important shortcut that brings instant access right onto your home screen!

Step 3: Access Menu Options in Chrome
Once you’ve launched Chrome on your Android device, accessing the menu options is a breeze and opens up a world of functionalities designed to enhance your browsing experience. Look for the three-dot icon, typically located at the top right corner of your screen. Tapping it reveals a treasure trove of options, from managing bookmarks and history to adjusting settings tailored to your preferences. This easy access empowers users to tailor their browsing just as they would personalize any app on their device.
Moreover, exploring these menu options can unveil features that may not be immediately obvious but are incredibly useful. For instance, utilizing the Find in Page function allows you to quickly locate specific terms or phrases on lengthy web pages—perfect for research or when skimming articles for key points. Additionally, diving into the Settings section grants you control over privacy features like site settings and saved passwords; capabilities that ensure not only enhanced performance but also reinforce security while navigating various websites. By familiarizing yourself with these tools, you’ll optimize Chrome’s functionality—turning everyday browsing into a more efficient and enjoyable experience tailored just for you.
Step 4: Select ‘Add to Home Screen’
Once you’ve navigated your preferred website in Google Chrome and are ready to streamline your online experience, selecting ‘Add to Home Screen’ becomes your gateway to faster access. This seemingly simple step can essentially transform the way you interact with sites you visit frequently. By creating an icon right on your device’s home screen, the site is just a tap away, mirroring the convenience of a standard app while still allowing you to enjoy the rich browsing capabilities of Chrome.
But it goes beyond mere accessibility—adding an icon makes each interaction feel intentional and personalized. You’re not just navigating through bookmarks or tabs; instead, you’re curating a digital space tailored specifically for your needs and interests. Imagine how much easier it is to jump into a blog you love or check out new updates from an e-commerce store without sifting through multiple applications or web pages. It’s all about enhancing user engagement by simplifying pathways to content that matters most to you at any given moment.
Step 5: Customize the Icon Name If Needed
Customizing the icon name of your Chrome shortcut not only adds a personal touch but also enhances usability. Imagine glancing at your home screen and instantly recognizing your frequently accessed sites without squinting or guessing. To change the icon name, simply tap on it once to bring up options; you can then edit it to something more meaningful, like “Shopping” for your favorite e-commerce site or “News Hub” for a reliable news source. This small step transforms mundane browsing into an organized experience tailored to your needs.
Moreover, choosing an engaging and descriptive title can spark curiosity if you share your device with others. Instead of a generic Website, a specific name invites discussions about what you’re exploring online, potentially leading to new recommendations among family and friends. By crafting unique identifiers, you not only streamline accessibility but also create an inviting digital environment that reflects your personality and interests—making each online journey more enjoyable than ever before.
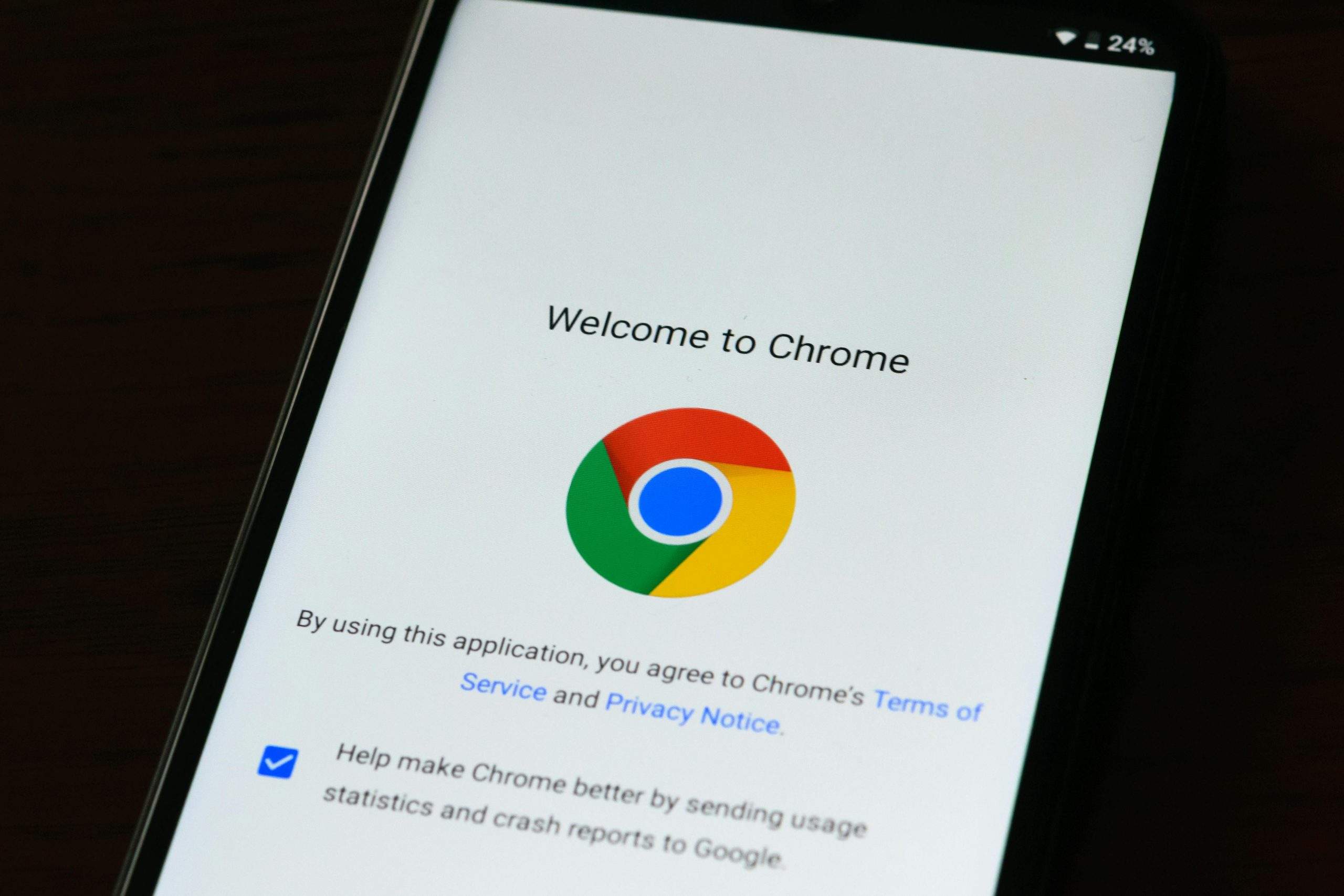
Step 6: Confirm and Add Icon to Home Screen
Once you’ve successfully navigated the process of finding and saving your favorite website, it’s time to solidify its presence on your home screen. Confirming the addition may seem straightforward, but this step is like sealing a pact between you and the digital realm—ensuring that your most visited sites are just a finger tap away. Upon clicking ‘Add,’ you’ll often see options to customize how it looks; this versatility allows users to create a more cohesive aesthetic with their wallpapers or themes.
Meanwhile, choosing an icon can be an overlooked yet impactful detail. Many websites generate unique icons that represent their brand identity, but don’t hesitate to personalize it further if you have that option. Selecting an image or design that resonates with you can elevate not only the functionality of your phone but also enhance your daily browsing experience. You’re not just adding a shortcut; you’re curating a personalized gateway into the digital world tailored specifically for you. With every tap on that newly minted icon, you’re reminded of your tastes and interests as they come alive right from your home screen!
Conclusion: Enjoy Quick Access to Websites
By adding the Chrome icon to your Android home screen, you unlock a convenient gateway to the digital world at your fingertips. This simple action transforms how you interact with your favorite sites, eliminating cumbersome navigation through tabs or bookmarks. Imagine quickly launching a news site each morning with just a tap or accessing your preferred shopping platform during lunch breaks—this is efficiency redefined.
Beyond mere accessibility, this customization enhances how you engage with online content. A tailored home screen reflects personal interests while prioritizing productivity, minimizing distractions that often come from searching through multiple apps. It’s about crafting an experience that resonates with your lifestyle and preferences, ensuring that every time you pick up your device, you’re just moments away from what matters most to you. Embrace this small change for a significant boost in convenience and enjoyment on the web!



