
How Do You Fix A Pixelated Samsung TV?
Have you ever settled down for a cozy movie night, only to be met with a frustratingly pixelated screen on your Samsung TV? The annoyance of watching your favorite show or film in a blurry, distorted mess can quickly put a damper on your evening entertainment plans. Fear not, as we delve into the intricate world of pixelation issues plaguing Samsung TVs and uncover the secrets to restoring crystal-clear picture quality. Whether it’s a simple fix or a more complex troubleshooting process, this article is your ultimate guide to banishing those pesky pixels and bringing back the high-definition viewing experience you deserve. So grab your remote and get ready to unravel the mystery of fixing a pixelated Samsung TV once and for all!
Understand the cause of pixelation
Pixelation on a Samsung TV can be frustrating, but understanding the cause is key to finding a solution. One common reason for pixelation is poor signal quality, often due to a weak or unstable cable connection. This can result in distorted images and colors on the screen, disrupting your viewing experience.
Another factor that can lead to pixelation is outdated firmware or software issues within the TV itself. It’s essential to regularly check for updates and ensure that your TV’s software is up-to-date to prevent such problems. Additionally, faulty hardware components like the display panel or graphics card could also be culprits behind pixelation issues, requiring professional examination and possibly repair.
By identifying the root cause of pixelation on your Samsung TV, you can take appropriate steps to fix it and enjoy crisp, clear visuals once again. Checking signal strength, updating software, and addressing potential hardware issues are crucial in resolving pixelation problems effectively.

Check the signal source and cables
When facing a pixelated Samsung TV, one of the first troubleshooting steps is to check the signal source and cables. Sometimes, poor picture quality can be attributed to loose or damaged cables, or even an issue with the input device itself. By inspecting these connections, you may be able to identify and resolve the issue quickly.
Additionally, experimenting with different HDMI cables or ports can sometimes make a significant difference in image quality. It’s worth trying out various combinations to see if the problem lies with a specific cable or port. Furthermore, ensuring that the signal source is outputting at the correct resolution for your TV can also help eliminate pixelation issues. By being diligent in checking these aspects, you might uncover simple solutions that enhance your viewing experience significantly.
Adjust the picture settings on TV
When facing pixelation issues on your Samsung TV, adjusting the picture settings can often provide a quick solution. Start by accessing the picture menu on your remote control and navigate to options like brightness, contrast, sharpness, and color. Fine-tuning these settings can help improve image quality and reduce pixelation.
Take note of the specific source causing the pixelation – it could be an issue with the cable box, HDMI cables, or even the broadcast signal itself. Adjusting picture settings for each input source individually can help optimize image clarity across different content sources. Experiment with various settings to find the right balance that eliminates pixelation without sacrificing overall picture quality. By taking a systematic approach to adjusting picture settings, you can enhance your viewing experience and enjoy crisp, clear images on your Samsung TV once again.
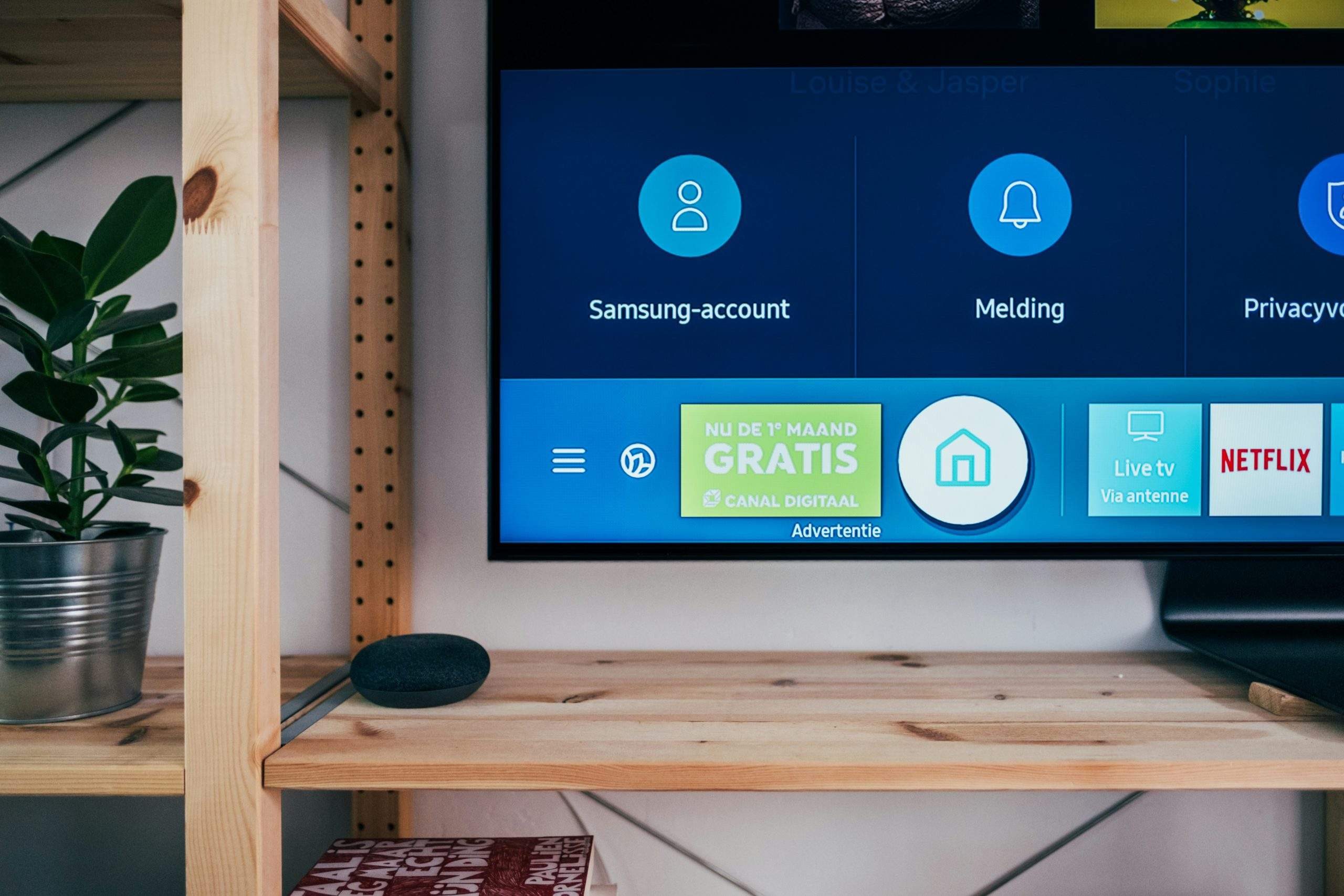
Update firmware and software
Updating firmware and software on your Samsung TV is crucial to ensuring optimal performance. By regularly checking for updates, you can fix issues like pixelation that may arise due to outdated software. These updates often include bug fixes, performance enhancements, and compatibility improvements that can significantly improve the viewing experience.
Additionally, updating firmware can help address security vulnerabilities that could leave your TV susceptible to hackers or malicious attacks. It’s important to follow the manufacturer’s instructions carefully when updating your Samsung TV’s firmware and software to avoid any potential problems or complications. With the latest updates installed, you can enjoy your favorite shows and movies in crisp detail without worrying about pixelation or other issues affecting your viewing experience.
Reset the TV to factory settings
Resetting your Samsung TV to factory settings can often be the key to solving pixelation issues. By doing so, you are essentially bringing your TV back to its original state, wiping out any potential software glitches that could be causing the pixelation. This process is akin to hitting a reset button on your device, allowing it to start afresh and potentially resolve any display problems.
However, before proceeding with a factory reset, it’s essential to backup any important data or settings on your TV. Once you’ve ensured everything is backed up, follow the manufacturer’s instructions for resetting your specific model of Samsung TV. Keep in mind that while this method can be effective in fixing pixelation problems, it should be considered as a last resort after trying other troubleshooting steps. Resetting may also erase all customizations and settings you have applied previously, so be prepared to set up your TV from scratch after the process is complete.

Contact Samsung customer support for assistance
When encountering pixelation issues on your Samsung TV, reaching out to their customer support can be a game-changer. By contacting Samsung’s dedicated support team, you gain access to expert advice and troubleshooting tips tailored to your specific model. The professionals at Samsung customer support possess in-depth knowledge of their products and can guide you through potential solutions that may resolve the pixelation problem effectively.
Moreover, engaging with Samsung’s customer support not only provides technical assistance but also fosters a sense of reassurance that you are taking proactive steps to address the issue at hand. Their prompt and efficient service empowers users to tackle pixelation concerns swiftly, ensuring an uninterrupted viewing experience. So next time your Samsung TV displays a pixelated image, don’t hesitate to connect with their customer support for personalized guidance and resolutions tailored just for you.
Conclusion: Troubleshooting steps to fix pixelation issues
To troubleshoot pixelation issues on your Samsung TV, start by checking the signal source. Make sure your cable or satellite connection is secure and properly set up. If using an antenna, ensure it is positioned correctly to receive a strong signal. Next, check the picture settings on your TV – adjusting brightness, contrast, and sharpness can sometimes resolve pixelation problems.
Another key step is to update your TV’s software. Manufacturers often release firmware updates that address bugs and improve performance. Additionally, consider the possibility of a faulty HDMI cable causing pixelation – replacing it with a high-quality cable might make a significant difference in image quality. By following these troubleshooting steps systematically, you can address pixelation issues on your Samsung TV and enjoy clear, crisp visuals once again.



