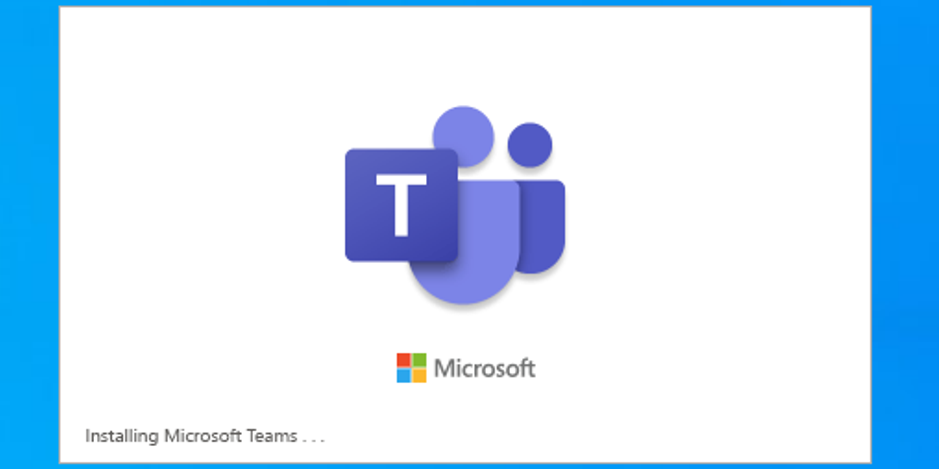
How to Stop Microsoft Teams from Starting Automatically on Windows 10
Microsoft Teams is installed along with the rest of Microsoft Office in some Office 365 subscriptions. After you install Teams, it will open immediately at boot, but you can prevent this by disabling the Team starting the application.
Whether or not you use Teams, you can now easily disable the starter application without having to sign into one. In your notification area or system tray, look for the purple Microsoft Teams icon. Select Settings > Do Not Auto-Start Teams from the context menu when you right-click it. Then right-click the icon once more and select “Quit.” You won’t see Teams again unless you decide to launch it yourself.
If you don’t see the icon, you can view more by clicking the up arrow to the left of the icons on your taskbar. As long as Microsoft Teams is operating, the icon will appear here.
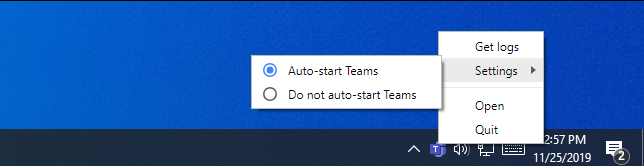
You can also go to Settings > Apps > Startup in Windows 10. To get to this screen quickly, go to your Start menu, put “startup” into the search box, and then click the “Startup Apps” shortcut that displays.
On the Startup pane, look for “Microsoft Teams” in the list of programs. To turn it off, click the switch to the right of it.
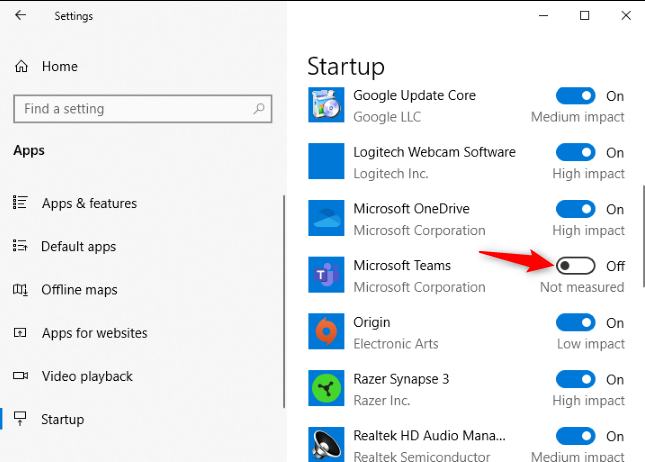
In Windows Task Manager, there are also choices for starting programs. It works in the same way and can be used in any case. Launch Task Manager, go to the “Startup” tab, find “Microsoft Teams” in the list, and disable it by clicking “Disable.”
Right-click the Windows taskbar and select “Task Manager” to open the Task Manager. Ctrl+Shift+Esc is another option.
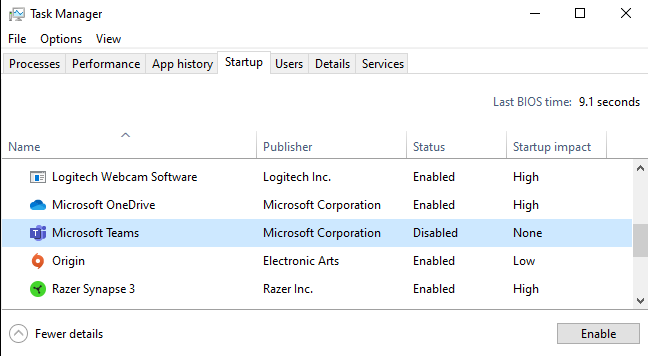
If you don’t want to utilize the Teams software, you can uninstall it. To completely uninstall Microsoft Teams, you’ll need to uninstall both Microsoft Teams and the Teams Machine-Wide Installer.
While this will work, Windows may reinstall Teams if your organization’s Office 365 software is updated. You may simply disable the Microsoft Teams starter software and forget about it, rather than struggling to keep Teams off your PC.



