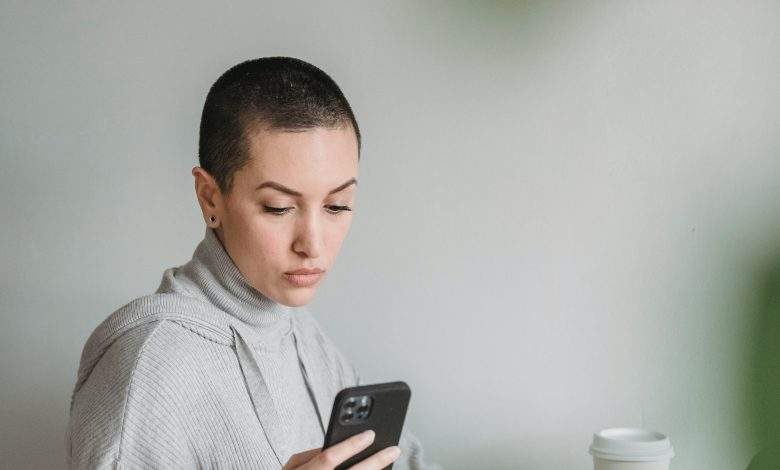
How to Search PDF on iPhone in Seconds (3 Proven Ways)
Searching through a PDF on your iPhone can be a quick and efficient process when you know the right methods. Whether you’re looking for specific information in a lengthy document, a keyword in an ebook, or any other text, these proven ways will help you search PDFs on your iPhone in just a few seconds.
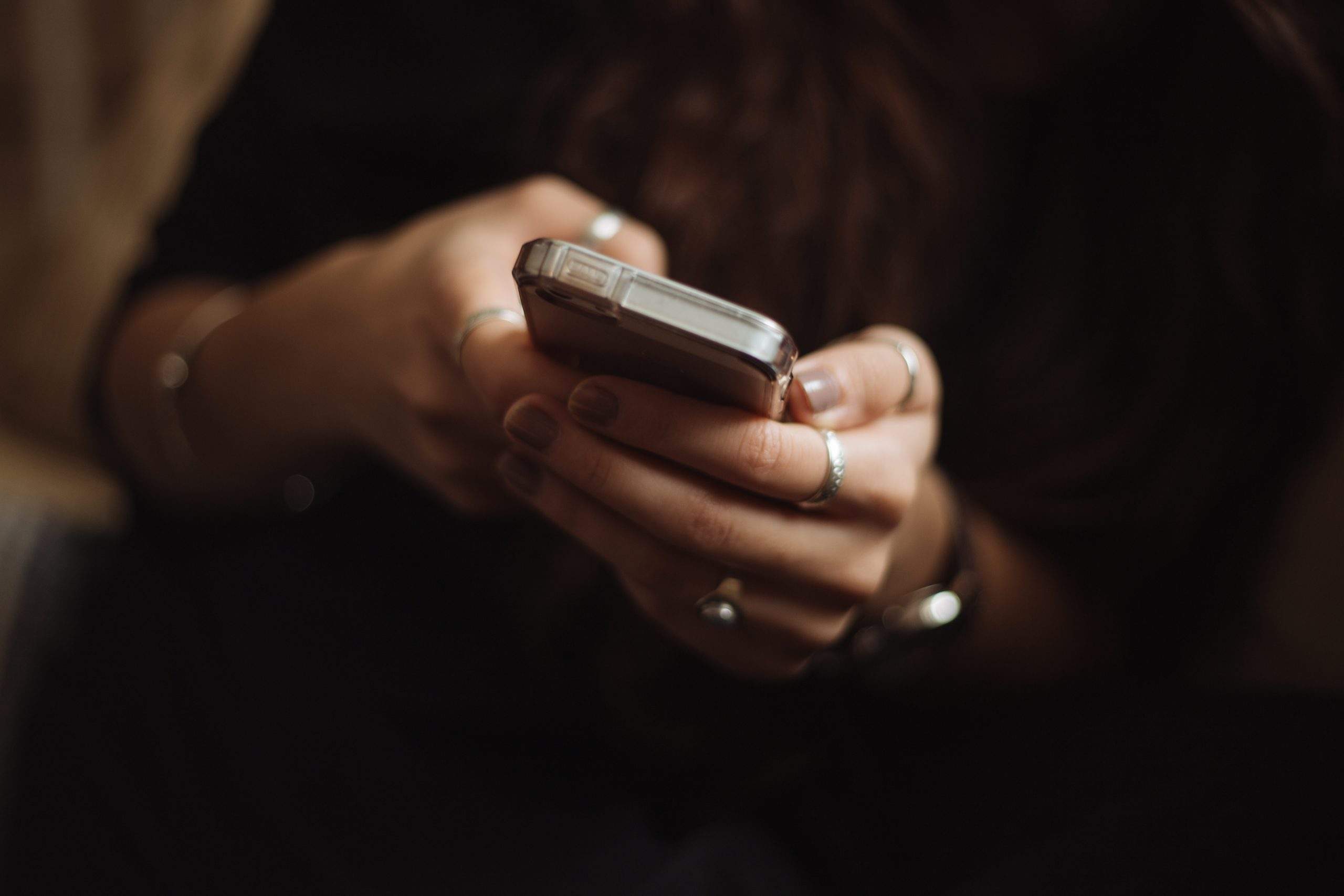
1. Using the Files App
The Files app on your iPhone is a built-in tool that allows you to manage and view documents, including PDFs. Here’s how to search within a PDF using this app:
– Step 1: Open the Files app on your iPhone. Locate the PDF file you want to search.
– Step 2: Tap on the PDF to open it in the built-in viewer.
– Step 3: Once the PDF is open, tap anywhere on the screen to bring up the options menu. Look for the magnifying glass icon at the top right corner of the screen, which is the search tool.
– Step 4: Tap on the magnifying glass and enter the word or phrase you’re looking for in the search bar. As you type, the app will highlight all occurrences of the word or phrase within the document, allowing you to easily navigate to each instance.
The Files app is straightforward and effective for quick searches in PDFs, making it a go-to option for iPhone users.
2. Using iBooks (Apple Books)
If your PDF is stored in the Apple Books app, you can also search within it using the app’s built-in features. Here’s how to do it:
– Step 1: Open the Apple Books app on your iPhone and find the PDF you want to search.
– Step 2: Open the PDF by tapping on it. Once it’s open, tap the screen to bring up the navigation options.
– Step 3: At the top of the screen, you’ll see a search icon (magnifying glass). Tap on this icon to open the search bar.
– Step 4: Type in the word or phrase you’re looking for. Apple Books will search the entire document and highlight the matches, allowing you to jump directly to the sections you’re interested in.
Apple Books is particularly useful if you regularly read and store PDFs in this app, as it offers an intuitive and seamless search experience.
3. Using a Third-Party PDF Reader
For more advanced features, you might consider using a third-party PDF reader app like Adobe Acrobat Reader or PDF Expert. These apps are designed specifically for handling PDFs and offer powerful search functionalities. Here’s how to use Adobe Acrobat Reader to search a PDF:
– Step 1: Download and install Adobe Acrobat Reader from the App Store if you haven’t already.
– Step 2: Open Adobe Acrobat Reader and import the PDF file you want to search, either by opening it directly from your email or importing it from the Files app.
– Step 3: Once the PDF is open, tap the magnifying glass icon in the top right corner to open the search function.
– Step 4: Enter your search term, and the app will highlight all instances of the word or phrase within the document. You can navigate through the results easily by tapping on each highlighted term.
Third-party apps like Adobe Acrobat Reader offer additional features, such as annotations, bookmarking, and more detailed search options, making them ideal for users who frequently work with PDF files.
Searching a PDF on your iPhone can be done quickly and easily using the Files app, Apple Books, or a third-party PDF reader like Adobe Acrobat Reader. Each method offers a simple, effective way to find the information you need, whether you’re conducting research, reviewing a document, or reading an ebook. By utilizing these tools, you can streamline your PDF search process and find exactly what you’re looking for in seconds.



