
Apple Watch vibrates when your iPhone vibrates by default. However, what if you wish to disable certain app notifications on your Apple Watch? This is something you can accomplish directly from your wrist.
How to Turn Off App Notifications on Apple Watch
Apple Watch now has the ability to silence and mute notifications directly from the Notification Center, thanks to watchOS 5. Deliver Quietly operates the same way it does on your iPhone. When enabled, your Apple Watch won’t vibrate or buzz, but the notifications will appear in the Notification Center.
If you simply want a selection of notifications (perhaps only the most critical ones) on your Apple Watch, you can also turn off notifications for a certain app.
To get started, swipe down from your Apple Watch’s watch face to uncover the Notification Center.
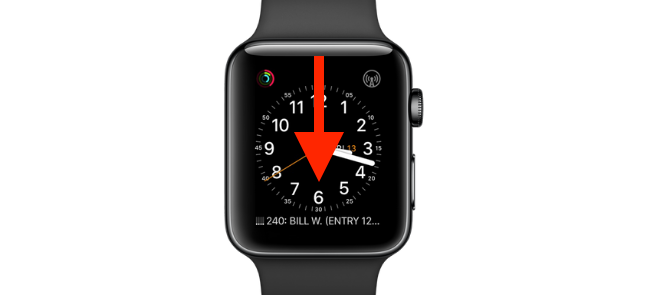
Then, find and swipe left on the notification from the app you wish to disable.
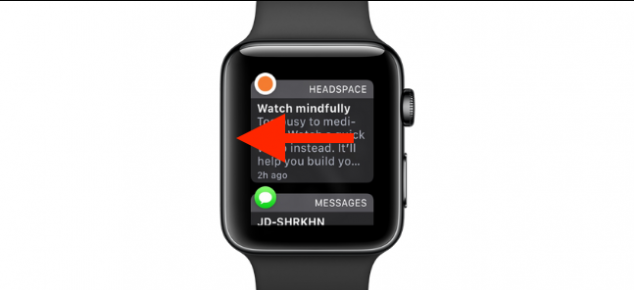
Here, tap the three dots.
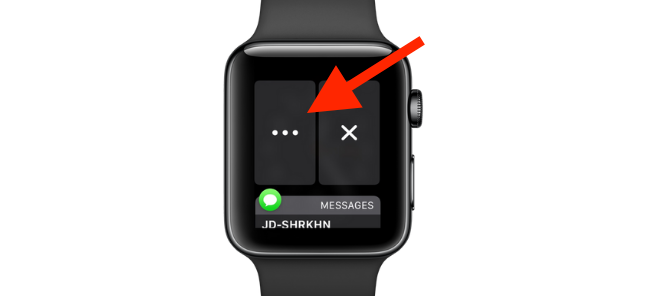
You now have two choices. To mute the notifications, select “Deliver Quietly.” Tap the “Turn Off on Apple Watch” option if you wish to turn off all alerts.
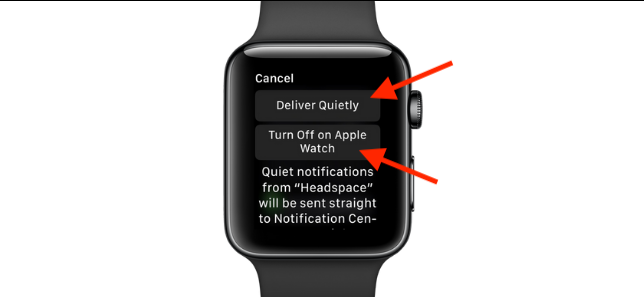
When you need to take a break, the Deliver Quietly option is ideal. This option is synced with your iPhone, and you may also adjust it from the iPhone’s Notification Center.
You might choose to revert to your default behavior after a period of silence. You can do so by swiping left on the notice and tapping the Menu icon to view the options. There’s now a “Deliver Prominently” option here. It should be tapped.
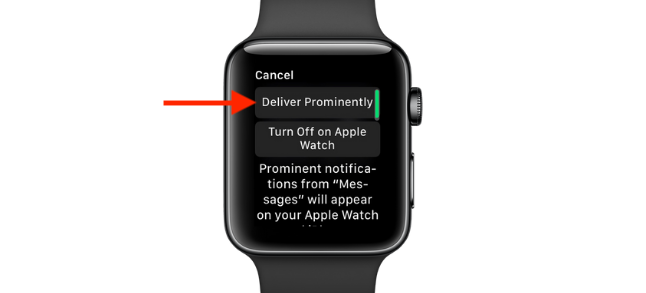
How to Manage Apple Watch App Notifications
You might want to re-enable alerts for an app on your Apple Watch at some point in the future. This may be done using the iPhone’s Watch app.
Open the “Watch” app and select “Notifications” from the “My Watch” page.
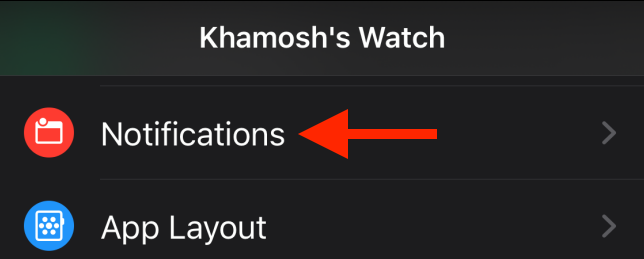
Here, select the app for which you’d like to set up notifications.
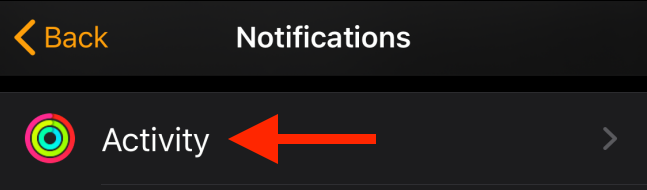
Return to the default option by changing the setting to “Allow Notifications.”
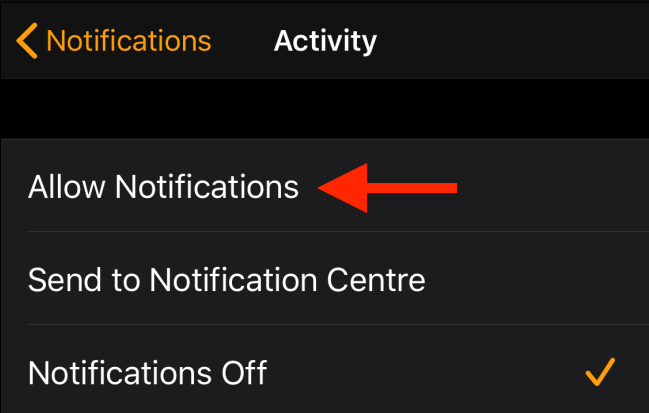
Scroll down to the “Mirror iPhone Alerts From” column in the Notifications menu. You’ll find a list of iPhone apps that don’t have an Apple Watch counterpart from which you can mirror notifications in this section. Tap the toggle next to an app to re-enable alerts.
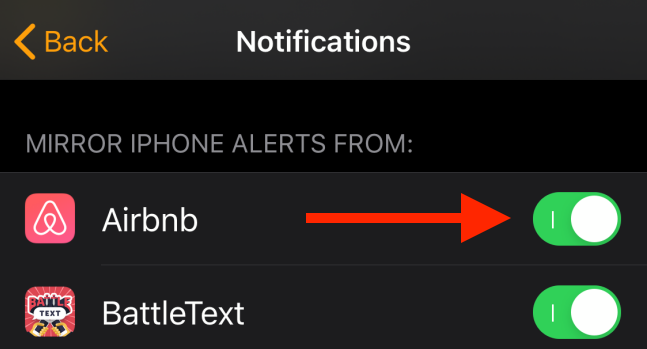
To disable the Deliver Quietly option for an iPhone notice, go to the “Settings” app on your iPhone.
Go to the “Settings” app and select “Notifications” from the drop-down menu.
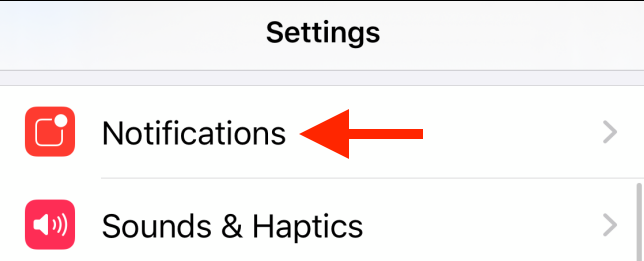
Scroll down and tap the app (the title will have a “Delivery Quietly” tag).
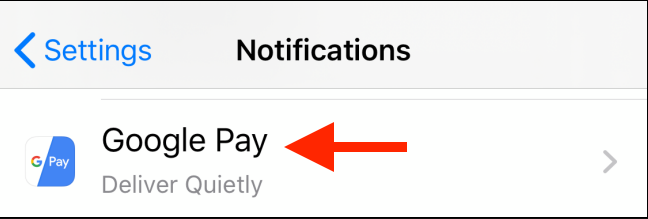
Enable the Lock Screen and Banners notifications here. To revert to the default behavior, tap the toggles next to the “Sound” and “Badges” options below that section.
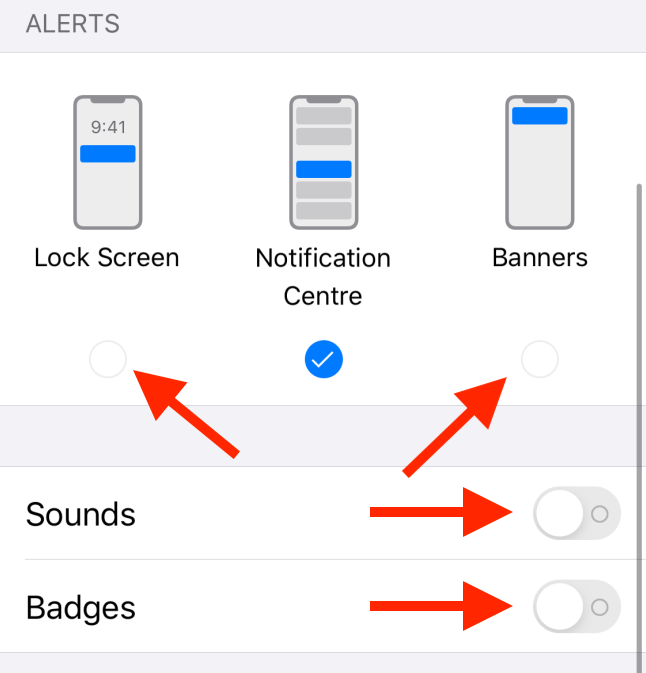
With the Apple Watch, you can do a lot more. For more information, see our Apple Watch how-to guide.



