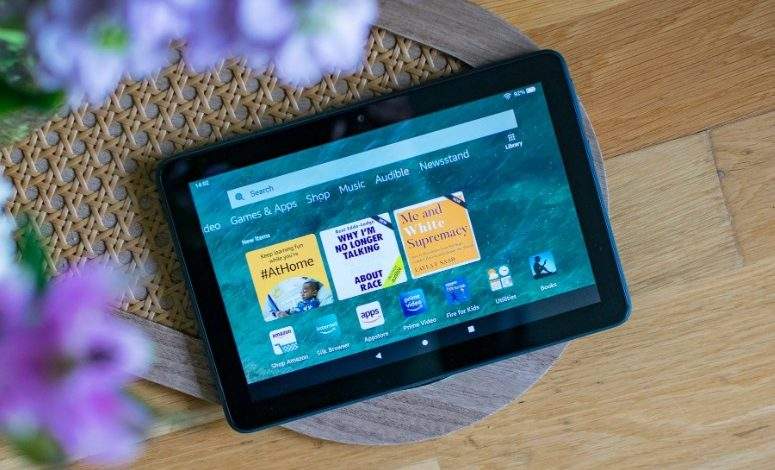
How To Install Google Play Store On An Amazon Fire Tablet
In this article, you’ll figure out how to introduce Google Play Store on an Amazon Fire Tablet.
Amazon’s marginally bigger Fire HD 8 tablet is a bit more costly than the section level Fire tablet, however, it accompanies a quicker processor and a higher-goal show that is certainly worth the expense.
Notwithstanding, it actually accompanies a similar Fire OS interface and limitations that main give you admittance to the Amazon App Store.
Here’s the way to introduce the Google Play Store on the fresher Fire HD 8 and gain admittance to much more applications and games.
Yet, Before We Begin!
This technique doesn’t need establishing the gadget, nor does it require a PC to do the legwork—everything is done well on the actual tablet. We tried this on a gadget running 5.3.1.1, yet perusers have announced it dealing with the most recent 5.3.2 also.
You can check what adaptation you have by going into Settings > Device Options > System Updates and taking a gander at the form number at the highest point of the screen, yet for the time being, variant shouldn’t make any difference.
Then, go into Settings > Security and empower “Applications from Unknown Sources”. This will permit you to introduce the essential APK documents that will give you the Google Play Store.
Stage One: Download The Google Play Store APK Files
Then, there are four. APK documents you’ll have to download, utilizing the underlying Silk program on your tablet. The most straightforward approach to do this is to open up this instructional exercise in the Silk program and snap on the connections beneath, which will take you to the download pages.
- You’ll have to permit your Fire Tablet to have the option to introduce applications from different sources. Do this by exploring Settings > Security and initiate “Applications from Unknown Sources”. Thusly, you can introduce the APK records that will allow you to introduce Google Play Store.
- You need to download four. APK records from the inherent Silk program on your Fire tablet. You can undoubtedly download the records by duplicating the connections here or better as yet, opening up the page on the Silk program and tapping the connections. You’ll have the option to get the download pages straightforwardly that way.
- After the download page opens on Silk, look down, and hit Download APK. At a point, after you’ve begun the download, you’ll get a spring up that alarms you that this kind of record can hurt your gadget. Disregard it and simply tap OK.
- At the point when the record has gotten done with downloading, rehash a similar interaction for the excess APK documents.
- Also, Install the Google Play Store APK Files
- At the point when you’re finished with the downloads, dispatch Docs on your Fire tablet.
- Tap Local Storage.
- Tap the Downloads organizer.
These come from APK Mirror, a setup and dependable hotspot for Android APKs.
- Google Account Manager APK
- Google Services Framework APK
- Google Play Services APK (utilize this adaptation all things considered on the off chance that you have the 2017 Fire HD 8)
- Google Play Store APK
Google Play Store On An Amazon Fire Tablet
To download each APK document, click on the connection, look down, and tap on “Download APK”.
The download will begin in the blink of an eye. At the point when it does, a spring-up will seem to say that this sort of document can hurt your gadget (relax—it will not). Tap on “Alright” when the spring up shows up.
After each record downloads, rehash exactly the same thing for the following APK document until every one of the four documents is downloaded.
Stage Two: Install The Google Play Store APK Files
Close out of the Silk program and open up the underlying record chief application on your Fire tablet called “Docs”.
- Tap on “Neighborhood Storage”.
- Select the “Downloads” envelope.
Your APK records will show up in this envelope. Just tap on one to start introducing it. Make certain to introduce the APK records in the request that you downloaded them from the rundown above.
As such, introduce the Google Account Manager APK first, then, at that point, the Google Services Framework APK, trailed by the Google Play Services APK, and afterward the Google Play Store APK to complete it out.
On the following screen, affirm the establishment by tapping on “Introduce” at the base. Close to the upper-left corner, it will say which APK you’re introducing, so once more, ensure you introduce them properly aligned.
Rehash this cycle for each APK document until every one of the four is introduced. Whenever that is done, the Google Play Store application will show up on the home screen of your Fire HD 8 tablet.
Open it up, sign in with your Google account, and download some applications!
Amazon Fire Tablets are famously inferable from their reasonableness. They depend on the Android working framework however don’t accompany Google Play Store introduced.
Tragically, you can’t download applications like Gmail or YouTube like you would on a typical Android gadget. Amazon App Store in the default application store introduced all things being equal however has a more modest library of applications contrasted with the Google Play Store.
In the event that you experience an issue with the Install button is turned gray out, take a stab at putting off your screen, and turn it on once more. After this, open your Fire tablet, and this should cause the Install button to be orange.
In the event that you experience blunders of introducing the APKs or PlayStore didn’t work after everything, make sure that your Fire tablet isn’t set to introduce applications on your SD card. Go to Settings > Storage > SD Card.
At the point when the above advances are taken and everything is introduced, you’ll see the Google Play Store on your home screen.
At the point when you dispatch it, you can sign in with your Google account. You might track down that the application doesn’t work the ordinary way you anticipate that it should work, yet hang tight for quite a while. The Google Play Store and Google Play Services will get refreshed behind the scenes. After this, you can introduce any application from this Google Play Store you just introduced to your Fire Tablet.



