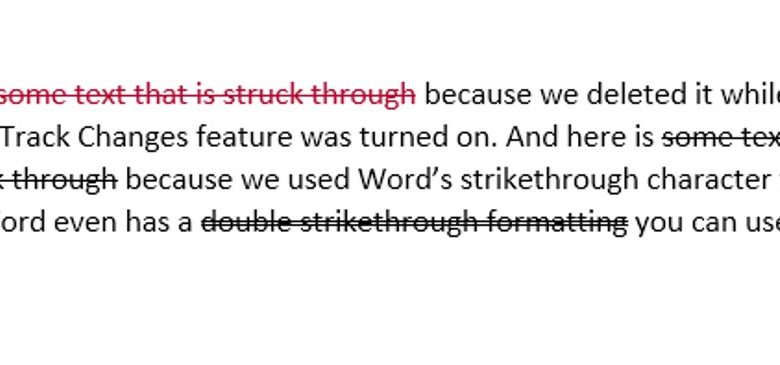
How to Draw a Line Through Words in Microsoft Word
When working with Word, you’ve likely seen two various types of text with lines through it (something we call “strikethrough”). Red text with a red line through it happens when you erase text while the collective Track Changes include is on. Dark text with a dark line through it simply has unique person arranging applied. Here’s the manner by which both work.
Why Would You Want to Strike Through Text, Anyway?
It’s a decent inquiry. Why cross out words when you can simply erase them? At the point when you’re following changes in Word so you can team up with others, keeping that erased text apparent, however, struck through, tells them what has changed. They can even survey those changes and acknowledge or deny them. We have a full aide on monitoring changes made to a Word report, so we’re not going to cover all that in this article. It’s a decent read, however, in case you’re working together on a report.
All things considered, we will zero in on the most proficient method to apply strikethrough character organizing and why you may need to.
All in all, what’s the point? All things considered, you may be teaming up with somebody and not have any desire to utilize the Track Changes highlight. Perhaps they don’t utilize Word, and you’re sending it to them to see in Google Docs, or as a PDF they can print out. Regardless, you can strike through text as an idea that it be erased, yet pass on it set up for them to see. This is especially valuable in a circumstance where, for instance, you’re coaching an understudy in a subject like an unknown dialect. It’s a lot simpler for the understudy to learn on the off chance that they can return and see the mix-ups alongside the redresses.
A few essayists likewise use strikethrough text (and infrequently regularly abuse it) to show a difference in thinking in a report. Or then again perhaps you simply need to be irritating interesting.
Whatever the explanation, we’re here to tell you the best way to do it.
How to Apply Strikethrough Formatting to Text
Applying strikethrough organizing is quite simple. Start by choosing the text you need to strike through. You can do this by clicking and hauling over the text (or simply double-tapping a word), however when you do this, Word likes to choose the space after the text, too. In the event that you don’t need that to occur, snap to put your inclusion point toward the start of the message, and afterward Shift-click toward the finish of the message for a more exact determination.
Assuming you need to get extravagant and select various words spread out through the record simultaneously, you can do that, as well. Select the principal piece of text the standard way, and afterward hold down the Ctrl key while choosing extra text in better places. We recommend just doing this a passage at a time because it’s disappointing when you incidentally let go of the Ctrl key and need to begin once again.
At the point when you have your text chosen, look on the “Home” tab of Word’s Ribbon. In the “Text style” bunch, click the “Strikethrough” button (it’s the three letters with a line drawn through them).
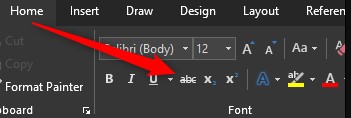
You can likewise apply strikethrough designing utilizing the Font window. Select your text, and afterward press Ctrl+D to open that window up. Here, you can choose the standard “Strikethrough” choice however a “Twofold Strikethrough” choice assuming you like to go as such, all things being equal. Make your determination, and afterward click the “Alright” button.
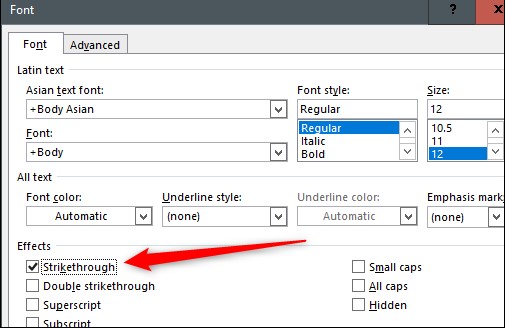
Make Things Easier By Creating a Keyboard Shortcut
Word has heaps of console alternate routes, including a bundle for applying to organize. Sadly, there’s no underlying easy route for applying strikethrough designing. In case it’s something you do a ton, however, you can make your own key combo.
Start by opening that Font window back up. Presently, press Ctrl+Alt+Plus (you may need to utilize the Plus key on your number cushion). Your cursor ought to momentarily transform into a clover shape. After that occurs, click the “Strikethrough” choice and a Customize Keyboard window should open.
Here, you can dole out your favored console combo by clicking once in the “Press New Shortcut Key” box and afterward squeezing the keys you need to utilize. On the off chance that the mix you pick as of now has an alternate way to work, Word will tell you that it’s right now relegated to something different. You can, obviously, still use it regardless of whether it’s appointed to something different, however better to attempt to discover a mix that doesn’t have any current capacities. We discover Ctrl+Alt+-(short) is quite simple to recollect and doesn’t have some other use in Word.
Press the “Allow” button, and afterward return to your Word doc and give it a shot.
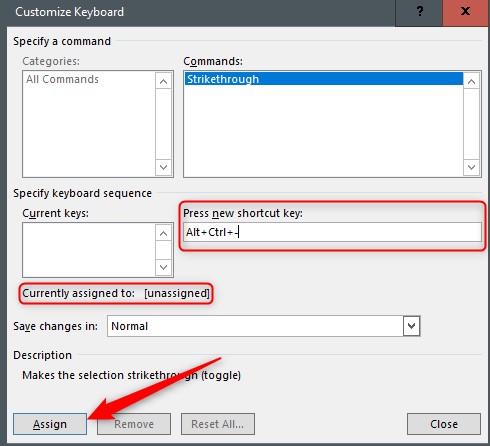
Presently you have your modified strikethrough easy route!



