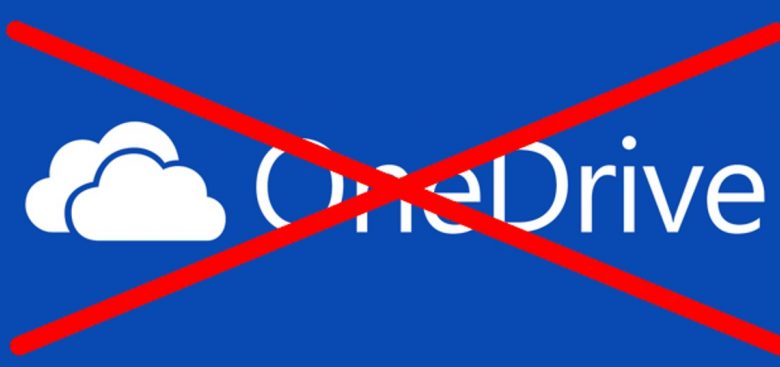
How to Disable OneDrive and Remove It From File Explorer on Windows 10
In case you’re utilizing Windows 10 Professional, Enterprise, or Education, the most effortless approach to incapacitate and conceal OneDrive is by utilizing the Local Group Policy Editor. It’s a lovely amazing asset, so on the off chance that you’ve never utilized it, it merits setting aside some effort to realize what it can do. Additionally, in case you’re in an organization, help everybody out and check with your administrator first. In the event that your work PC is essential for an area, almost certainly, it’s important for a space bunch strategy that will supplant the nearby gathering strategy, at any rate.
In Windows 10 Pro or Enterprise, hit Start, type gpedit.MSC, and press Enter.
In the Local Group Policy manager’s left sheet, drill down to Computer Configuration > Administrative Templates > Windows Components > OneDrive. Double-tap the “Forestall the utilization of OneDrive for document stockpiling” strategy set in the right sheet, set it to “Empowered,” and click “Alright.”
This totally cripples admittance to OneDrive. OneDrive will be stowed away from File Explorer and clients will not be permitted to dispatch it. You will not have the option to get to OneDrive by any means, not even from inside Windows Store applications or utilize the camera roll transfer highlight.
You shouldn’t uninstall OneDrive from the Control Panel or Settings application in the event that you utilize this technique. On the off chance that you do, you’ll keep on seeing a void OneDrive envelope in File Explorer. On the off chance that you see a void OneDrive envelope in File Explorer subsequent to changing this gathering strategy setting, you’ll need to reinstall OneDrive from the Windows framework organizer.
When you do, the void OneDrive envelope will evaporate from File Explorer To fix this change, simply head back to here and change the approach to “Not Configured” rather than “Empowered.”
There doesn’t appear to be a related library setting you can alter to get a similar impact as the gathering strategy setting on Windows 10. The “DisableFileSync” and “DisableFileSyncNGSC” vault settings that worked on Windows 8.1 no longer deals with Windows 10.
Home Users: Remove the OneDrive Folder From File Explorer by Editing the Registry
In the event that you have Windows 10 Home, you can alter the Windows Registry to eliminate the OneDrive envelope from the File Explorer’s left sidebar. You can likewise do it this way on Windows Pro or Enterprise, yet the Group Policy Editor technique is a superior answer for neatly debilitating OneDrive Standard admonition: Registry Editor is an amazing asset and abusing it can deliver your framework unsound or even inoperable.
This is a lovely straightforward hack and as long as you adhere to the guidelines, you shouldn’t have any issues. All things considered, on the off chance that you’ve never worked with it, consider finding out with regards to how to utilize the Registry Editor before you begin. Furthermore, certainly back up the Registry (and your PC!) prior to making changes.
To begin, open the Registry Editor by hitting Start and composing “Regedit”. Press Enter to open Registry Editor and allow it to make changes to your PC.
In the Registry Editor, utilize the passed on sidebar to explore the accompanying key. In the Creators Update, you can likewise reorder this location into the Registry Editor’s location bar.
Double-tap the System.IsPinnedToNameSpaceTree choice in the right sheet. Set it to 0 and snap “OK”.If you’re utilizing a 64-digit rendition of Windows 10, you will likewise have to explore the accompanying key in the left sidebar. Double-click the System.IsPinnedToNameSpaceTree alternative in the right sheet. Set it to 0 and snap “alright”.
On the off chance that you don’t want to jump into the Registry yourself, we’ve made downloadable library hacks you can utilize. One hack eliminates the OneDrive envelope from File Explorer, while another hack reestablishes it. We’ve included renditions for both 32-bit and 64-bit variants of Windows 10. Double-tap the one you need to utilize, navigate the prompts, and afterwards restart your computer. To check whether you’re utilizing a 32-digit or 64-bit form of Windows 10, head to Settings > System > About. See “Framework type” and see whether it says that is no joke “64-digit working framework” or “32-cycle working system.”These hacks simply change similar settings we changed previously.
Running the “Conceal OneDrive From File Explorer” hack sets the worth to 0 while running the “Reestablish OneDrive to File Explorer” hack hampers the worth to 1. What’s more, in the event that you appreciate tinkering with the Registry, it merits setting aside the effort to figure out how to make your own Registry hacks.
If any neighbourhood duplicates of your OneDrive documents have been adjusted to your PC, you might need to erase them to let loose space. Explore the C:\Users\NAME\OneDrive organizer, which contains your client’s downloaded OneDrive records. These will not be naturally erased when you unlink your record and quite match up. Erasing them will not erase them from OneDrive if your record is unlinked from OneDrive—they’ll simply be erased from your nearby gadget.



