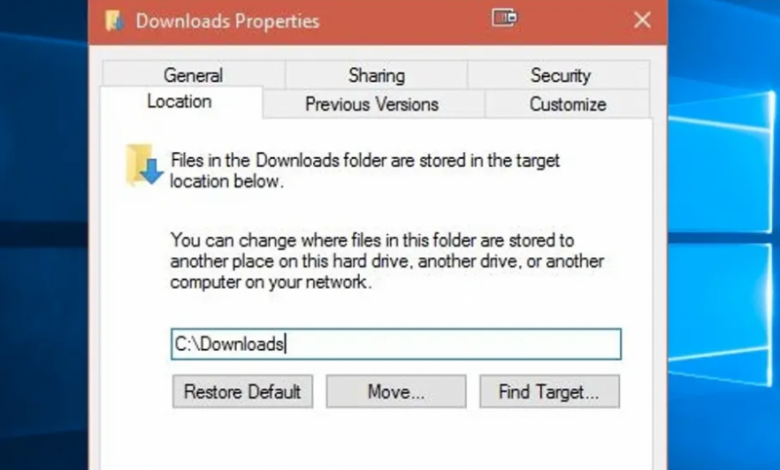
How Do You Change Windows’ Default Download Path?
Our Windows systems’ default download location works fine most of the time, but what if you want or need to modify it at the system level? In light of this, today’s SuperUser Q&A post offers some advice to a frustrated reader.
SuperUser—a subsidiary of Stack Exchange, a community-driven grouping of Q&A websites—brings us today’s Question & Answer session.
The Question
A SuperUser reader, Dr. John A Zoidberg, wants to know how to change Windows’ default download path:
C: Downloads are far superior to I’d like to keep my drive paths as clean as possible, therefore I’d save them as C: UsersMynameDownloads. How can I stop Windows 10 from defaulting to the user’s profile location?
In Windows, how do you change the default download path?
The Answer
Techie007 and Charles Burge, SuperUser contributors, have the answer for us. Techie007 is the first to speak:
1. To begin, open Windows Explorer.
- Make the folder that will be your new Downloads folder (i.e. C:\Downloads)
- Right-click Downloads under This PC.
- Go to the Properties tab.
- Go to the Location Tab.
- Select Move.
- Go to the folder you created in Step 2 and select it.
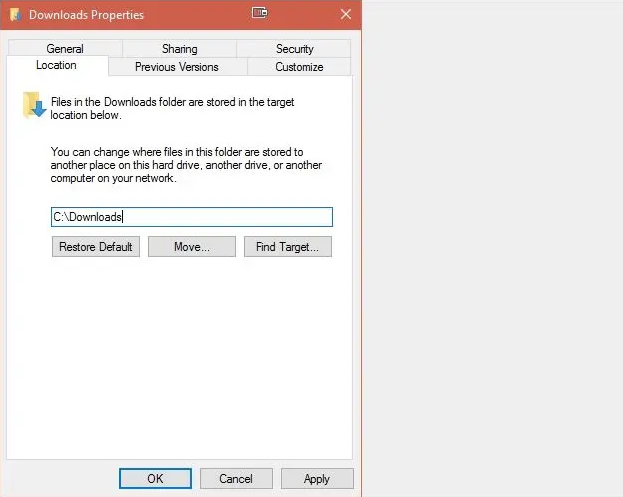
The following is Charles Burge’s response:
It is Windows apps, such as web browsers and other network clients, that download files, not Windows itself. Your web browser offers a setting for the default download location if you’re talking about downloading things from the Internet. You may even have it ask you where you want to save a file that you’re about to download each time.
Do you have any further information to add to the explanation? Leave your thoughts in the comments section. Want to read more answers from other Stack Exchange users who are tech-savvy?



