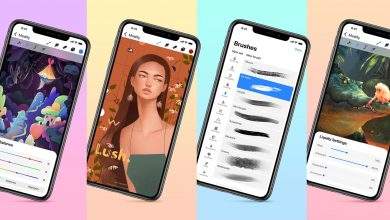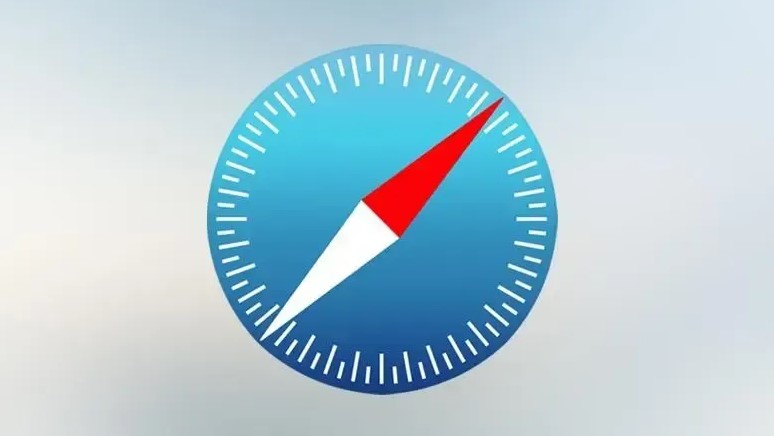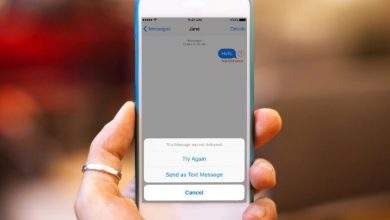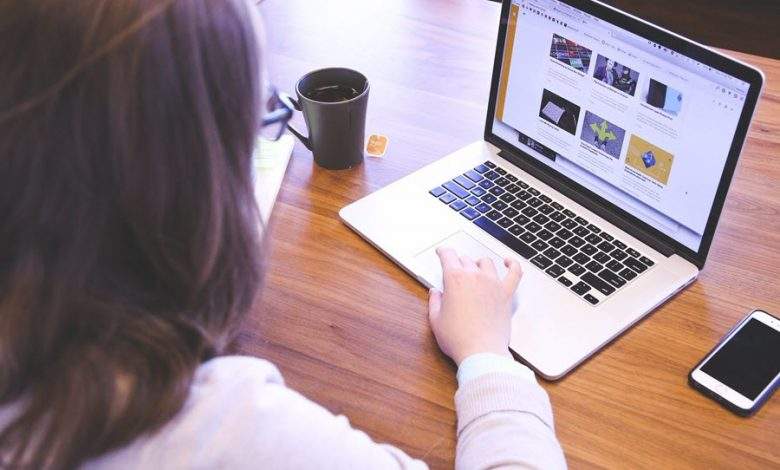
5 Ways to Fix Common macOS Problems at Home
If your Mac has started showing signs of age, you must be dealing with quite a number of issues in your daily life. If yes, you are in the right place. The aging Mac isn’t problematic for all users; however, there are sporadic breakdowns.
In this article, We will explain some common MacBook issues that start to occur over time. A little consideration can help you optimize your computer regularly to ensure better performance in the long run. So, let’s start.
Improper Boot Issues
When your MacBook fails to boot, it ends up displaying a black, blue, or gray screen. If you are not able to start the laptop appropriately, try to boot the device in Safe Mode so that it starts with minimal program drivers and software components.
The Safe Mode also checks the startup disk to repair problems such as directory issues that can be the reason behind the improper boot. To start your Mac in the Safe Mode, hit the power button and keep pressing the Shift key till the login screen appears.
Getting to the login screen may take some time as the macOS is running the diagnostics check on the startup disk in the background. Restart your Mac normally without pressing the Shift key.
Spinning Beach Ball
If the spinning beach ball starts to appear regularly on your Mac screen, you need to spend some time detecting the reason behind the slowdown. Navigate to the Applications folder, click Utilities, and select Activity Monitor.
Check the apps that have maximum impact on your computer’s performance. Detect the apps that are consuming higher system resources, including storage, memory, processing power, and more. Stop these apps to improve your system functionality.
When any app consumes higher RAM or storage or power, the performance of the computer degrades. In the Activity Monitor, select an app that you wish to stop and press on the X button available in the upper-left section on the screen.
In case you are still unhappy with the overall speed of the device, click on an article on two you find online and research potential causes and ways to eliminate them.
Unrecognizable External drive
If your Mac does not recognize the external hard drive connected to the computer, you might not be able to access your data. When the external drive is not accessible in the Finder app, there is no other way you can check the contents stored within.
To fix the hard drive not detectable error in macOS, unplug the drive and then restart the computer. Once the Mac starts, connect the drive again. If the problem still exists, shut down the Mac and then start it in the Safe Mode.
Another workaround that you may try is to connect the external media to another port on the computer to check if it works. Connect the hard drive with another computer as there may be a fault in the drive itself.
Multiple Login Items
When a dozen login items activate on each startup attempt, they slow down your computer by tenfold. Keeping a consistent check on the login items is important to disable the unnecessary apps and optimize your Mac.
If any of the login apps turn unresponsive, you will experience a blue screen on turning your computer on. There might be an app that is incompatible with the operating system. Go to the Finder to find the recently downloaded apps, or visit Activity Monitor to explore more.
The Activity Monitor will help you to identify the apps that might be at fault and not running appropriately. Highlight the app that you feel is redundant and tap on the X icon to disable it. Delete the app and then remove it from the Trash bin.
No Internet Connection
If the “no internet connection” error is annoying you when you are trying to download an app from the Apple App Store, you need to check your WiFi. Set up your MacBook to forget the network and then reconnect with the same WiFi connection.
If you are not able to connect, restart your laptop. Reset your WiFi devices, including the router and modem turning them off. Unplug the devices for approximately 20 seconds, plug them back, and then restart. Check if it solves the problem.
To forget a network, click on the Apple menu, go to System Preferences, click Network, and then click the Advanced button available on the lower-left side of the screen. It will display the list of the Preferred Networks.
Choose a WiFi connection that you want to remove and click the – button, and select Remove to let your computer forget the network.
The Conclusion
Learning the resolution methods to the most common Mac problems will enable you to fix them easily at home. Fixing errors on your own will save you valuable time and money as you don’t have to look for professional help.