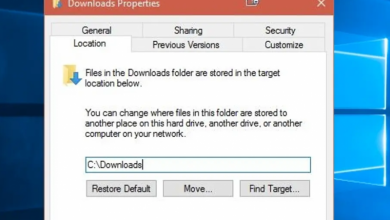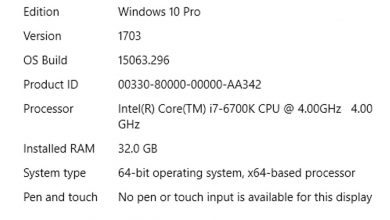3 Ways to Stop Firefox from Opening on Startup in Windows 11
Mozilla Firefox is a popular web browser known for its speed, privacy features, and customization options. However, if Firefox automatically launches when you start your Windows 11 computer, it can slow down your system’s boot time and consume resources. Fortunately, there are several ways to prevent Firefox from opening on startup. This guide will walk you through three effective methods to disable this behavior, ensuring a faster and smoother startup experience.

Why Stop Firefox from Launching on Startup?
Faster Boot Time: Reducing the number of startup programs speeds up your computer’s boot process.
Resource Management: Automatically opening apps consume system resources, which can affect performance.
Control and Customization: You should have control over which applications launch automatically.
Method 1: Disable Firefox from Startup Using Task Manager
The Task Manager is a built-in Windows utility that allows you to manage startup programs easily. Here’s how to use it:
Steps:
Open Task Manager:
Press Ctrl + Shift + Esc to open the Task Manager.
Alternatively, right-click on the Start menu and select Task Manager.
Navigate to the Startup Tab:
Click on the Startup tab to see a list of programs configured to launch when Windows starts.
Locate Firefox:
Find Mozilla Firefox in the list. If it’s set to run at startup, it will show as Enabled in the Status column.
Disable Firefox:
Right-click on Mozilla Firefox and select Disable.
This action prevents Firefox from launching automatically when you boot up your computer. You can still open it manually when needed.
Method 2: Check Firefox Settings
Sometimes, Firefox may have its own settings that cause it to start automatically. This is often related to the session restore feature or a user preference that’s been set.
Steps:
Open Firefox:
Launch Firefox normally.
Go to Settings:
Click on the hamburger menu (three horizontal lines) in the top-right corner.
Select Settings from the dropdown menu.
Check the General Tab:
In the General tab, scroll down to the Startup section.
Review Startup Preferences:
Ensure that the option Open previous windows and tabs is unchecked. This setting can sometimes cause Firefox to launch automatically to restore a previous session.
Additionally, check for any other startup-related settings or extensions that might influence this behavior.
Close and Restart:
Close Firefox to ensure the changes take effect.
This method helps ensure that Firefox isn’t launching due to its internal settings or preferences.
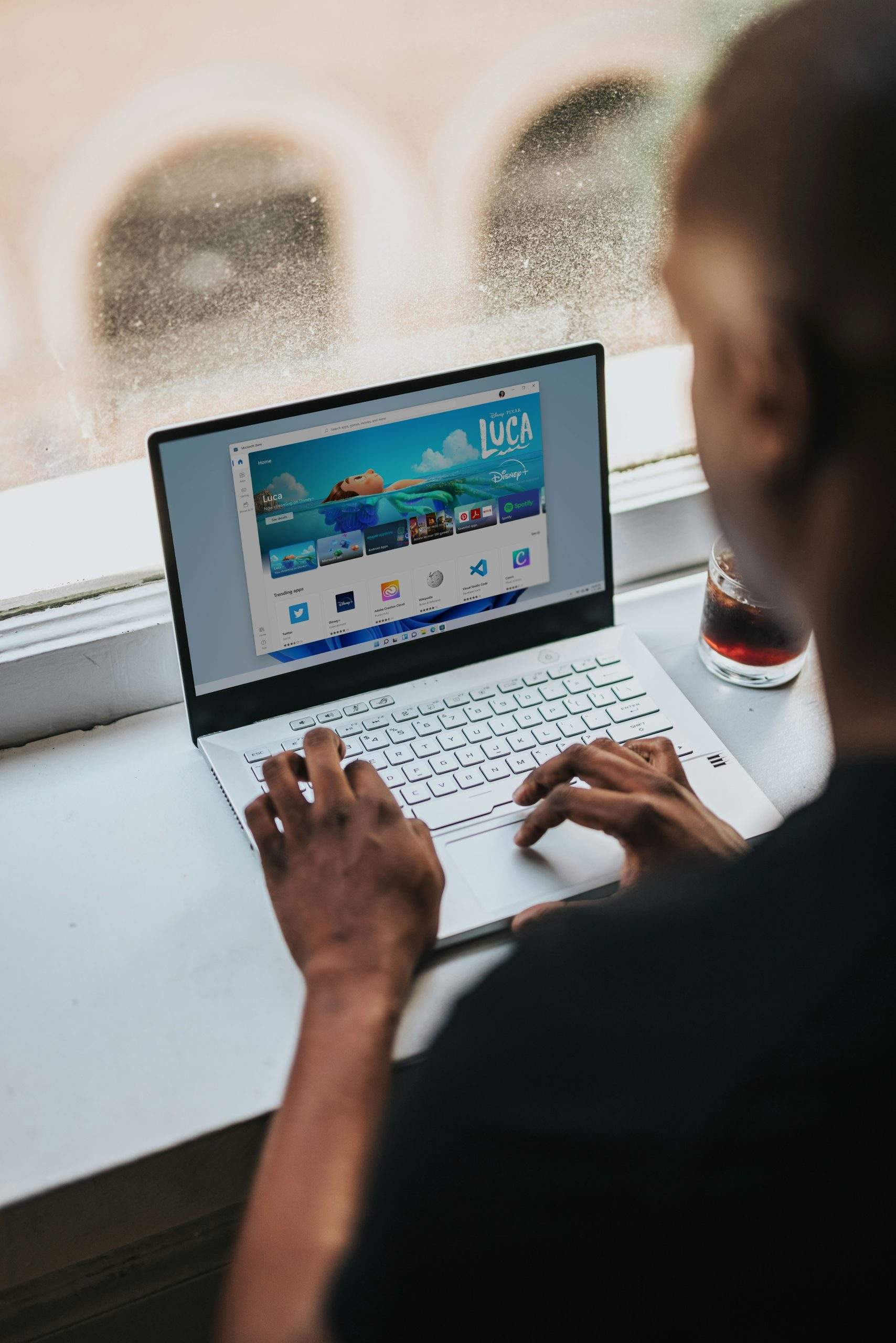
Method 3: Use Windows Settings to Manage Startup Apps
Windows 11 provides a dedicated section in the Settings app to manage startup applications. This method offers another way to disable Firefox from starting automatically.
Steps:
Open Settings:
Press Windows + I to open the Settings app.
Navigate to Apps:
Click on Apps in the left-hand sidebar.
Select Startup:
In the Apps section, select Startup from the right pane.
Find Firefox:
Look for Mozilla Firefox in the list of startup apps.
Toggle Off:
Toggle the switch next to Mozilla Firefox to the Off position.
This action will prevent Firefox from launching during the startup process, and you’ll retain control over when to open the browser.
Additional Tips for Managing Startup Applications:
Review Other Startup Programs:
Disabling unnecessary startup programs can significantly improve your computer’s performance. Look for any other applications you don’t need to launch at startup and disable them similarly.
Check for Scheduled Tasks:
Occasionally, applications create scheduled tasks that cause them to run automatically. You can review these tasks using the Task Scheduler tool in Windows.
Update Firefox:
Ensure you’re using the latest version of Firefox. Updates often include performance improvements and bug fixes that might resolve unexpected startup issues.
Preventing Firefox from opening on startup in Windows 11 can improve your system’s boot time and overall performance. By disabling Firefox through the Task Manager, adjusting its internal settings, or managing startup apps through Windows Settings, you can regain control over your computer’s startup behavior. These methods are straightforward and effective, ensuring that Firefox only opens when you want it to, providing a smoother and more efficient user experience.
Taking the time to manage startup applications not only optimizes performance but also enhances your overall computing experience, allowing you to start your day without unnecessary distractions or delays.