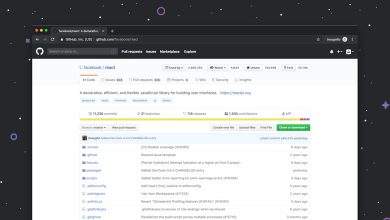How to Set Up Receipt Forwarding in QuickBooks Desktop
Managing receipts can sometimes feel like a giant mess. But with QuickBooks Desktop, you’ve got an easy way to keep everything organized. Setting up receipt forwarding is simple, and I’m here to walk you through it in a fun and straightforward way.
Let’s get started!
What Is Receipt Forwarding?
Before diving in, let’s break down the basics. Receipt forwarding lets you send your receipts via email directly to QuickBooks Desktop. QuickBooks will then help keep your expenses organized. Sounds good, right?
If you’ve ever misplaced a receipt before, this feature will be your new best friend!
Step-By-Step Guide to Setting It Up
Follow these simple steps, and you’ll be set up in no time:
1. Ensure You Have the Right Version of QuickBooks
First, check which version of QuickBooks Desktop you’re using. Receipt forwarding is available in most recent versions. If you’re running an old version, consider upgrading for this feature.
QuickBooks loves to stay updated—and so should you!
2. Set Up an Email Address for Forwarding
- Log in to your QuickBooks Desktop account.
- Go to the settings gear icon—your magic button!
- Select Manage Forwarding Email. Here’s where you’ll register your email address.
Now, whenever you have a receipt in your inbox, just forward it to your special QuickBooks email address. Easy-peasy!
[ai-img]email setup, quickbooks desktop, setting up[/ai-img]3. Enable Receipt Management in QuickBooks Desktop
This step ensures QuickBooks knows what to do with the forwarded receipts:
- Open your QuickBooks Desktop.
- Go to File in the main menu.
- Click Switch to Single-User Mode—this is essential for enabling receipt features.
- Next, select Preferences from the Edit menu, then choose Receipt Management.
- Tick the box that says Enable Receipt Forwarding.
You’re halfway there. Keep going!
4. Forward Receipts to Your QuickBooks Email
Now comes the fun part. Every time you get a receipt in your email inbox:
- Hit forward.
- Type your QuickBooks email address in the “To” field.
- Send it off!
The receipt will magically land in your QuickBooks account.
[ai-img]receipts, organizing receipts, quickbooks feature[/ai-img]5. Review and Match Receipts in QuickBooks
Once you’ve forwarded your receipts, open QuickBooks Desktop to review them:
- Go to the Receipts section in your account.
- Look at the list of receipts and ensure they’re matched to the correct expense categories.
- If you need to edit or adjust something, QuickBooks makes it super easy. Click, update, and save!
Tips to Get the Most Out of Receipt Forwarding
Here are a few tips to keep things running smoothly:
- Make it a habit to forward receipts as soon as you get them. Procrastination = clutter.
- Double-check that receipts are scanned clearly before sending. No smudges, please.
- Regularly review your Receipt Inbox in QuickBooks to avoid a backlog.
- Use expense categories wisely—this will save time during tax season.
Why You’ll Love This Feature
Receipt forwarding with QuickBooks Desktop saves time and stress. No more rifling through piles of papers or digging through your email inbox. Everything is in one place, and you can focus on more important tasks (like growing your business).
Plus, it impresses your accountant, and who doesn’t love a happy accountant?
Final Thoughts
Now that you know how to set up receipt forwarding in QuickBooks Desktop, give it a try! You’ll quickly see how much easier managing expenses becomes. It’s fast, effortless, and super satisfying to stay organized.
So, what are you waiting for? Go forth and tame those receipts. Happy QuickBooking!