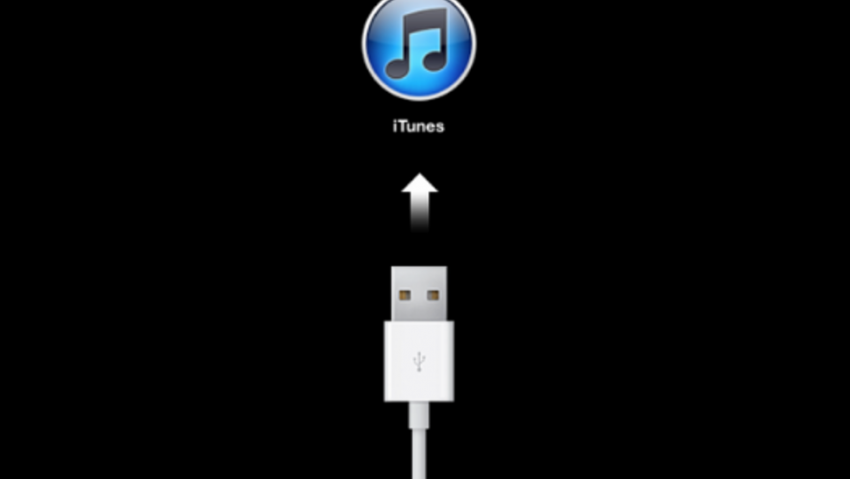
If your iPhone or iPad starts acting strangely after you’ve exhausted all of the standard troubleshooting options, Recovery Mode could be the solution. This allows you to effortlessly restore the device’s factory settings and reinstall iOS using iTunes.
Because there’s a danger you’ll lose all of your data if you reinstall iOS, it’s a good idea to keep creating regular backups on your computer via iTunes or iCloud. With that stated, here’s how to enter Recovery Mode on your iOS iPhone.
Read Also: Easy Way To jailbreak iPhone 7 And iPhone 7 Plus
First, Make Sure You Have the Latest iTunes Version
To begin, make sure you have the most recent version of iTunes. Go to iTunes > About iTunes while the software is open.
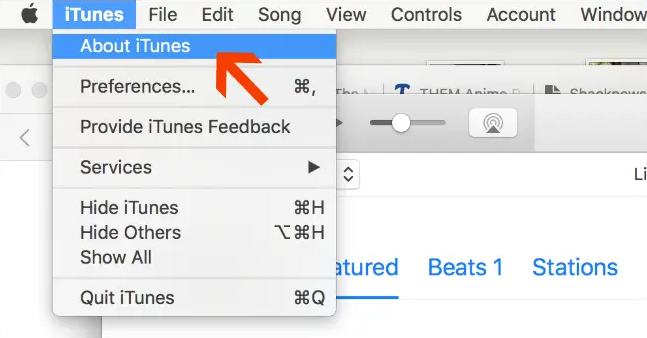
Make a note of the version you’re using and compare it to this official Apple Support website to determine if you’re running the most recent version.
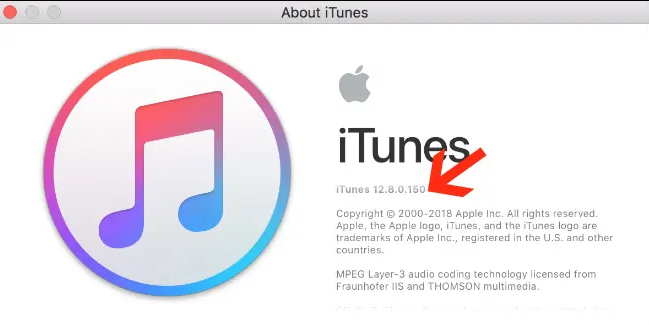
Now that you’ve gotten that out of the way, it’s time to get started. The rest of the method varies depending on the device you’re using, so we’ll go over each one separately.
For iPhone 7/iPhone 7 Plus or Later
Here’s what you should do if you have an iPhone 7, 7 Plus, 8, 8 Plus, X, XS, XS Max, or XR.
Make sure your phone is turned off first. Then, hit and hold the volume up button for a few seconds.
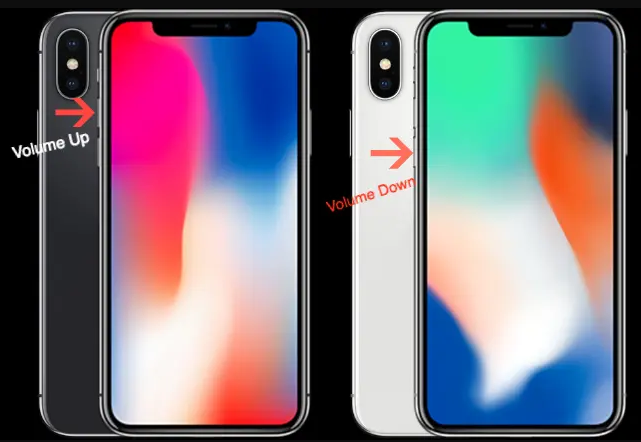
Next, hit and hold the volume down button for a few seconds.
Now press and hold the side button, which is the only one on the other side of the volume buttons. Even if the Apple logo flashes onscreen, don’t let off of the button. Hold the button down until you get the Recovery Mode screen.
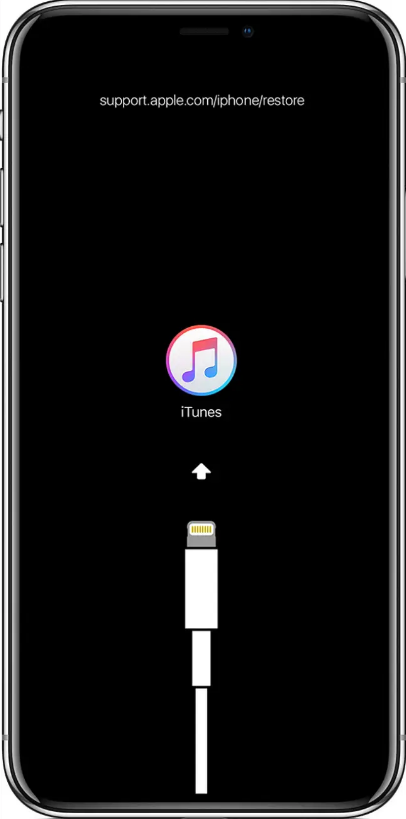
Connect your device to your PC through Lightning Cable once that screen shows.
For the iPhone 6s or Earlier and Most iPads
Except for the iPad Pro 11- and 12.9-inch, these instructions apply to iPhone 6s and older generations, as well as most iPad models. Check out the next section for more information on those two.
Make sure your device is turned off first. Then, hit and hold the volume up button for a few seconds.
Next, press and hold the Home and Sleep/Wake buttons for a few seconds. For iPhone 6 and later, the Sleep/Wake button is on the side, but for iPhone 5s and previous, it is on the top right. Even if the Apple logo displays onscreen, don’t let go of the buttons. Hold the button down until you get the Recovery Mode screen.
Connect the gadget to your computer as soon as that shows.
For iPad Pro 11-inch or iPad Pro 12.9-inch
For a few seconds, press and hold the Volume Up button, then press and hold the Volume Down button. Hold down the top Sleep/Wake button until the device restarts. Keep the Sleep/Wake button pressed until the iPad enters Recovery mode.
Once Recovery Mode has begun, connect the device to your computer.
What to Do Once You’re in Recovery Mode
You have around 15 minutes left in Recovery Mode before your device exits automatically. If your phone quits Recovery Mode because you didn’t move rapidly enough, repeat the above button presses to re-enter it.
Once you’ve successfully entered Recovery Mode on your phone or tablet, a popup similar to the one below will appear on your computer. When the options “Restore or Update” appear, select Update.
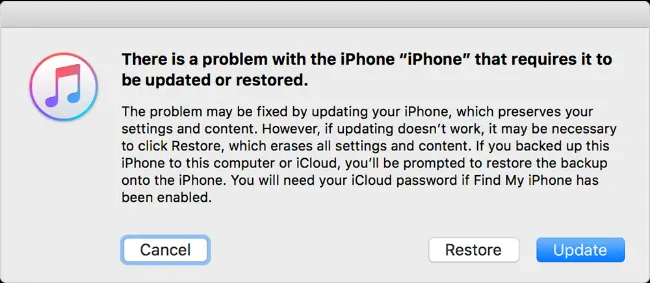
You should try “Update” rather than “Restore” because your problems could be resolved with a simple iPhone update that keeps all of your content and personal preferences. If that doesn’t work, you’ll have to select the “Restore” option, which will remove all of your content and personal data from your device. If you don’t have a backup of your data or don’t want to go through the process, make sure you attempt “Update” first to save yourself some misery.
Then select “Update,” and iTunes will proceed to reinstall iOS on your phone while keeping all of your data. You’ll be prompted to set up your device after the Update or Restore process is completed.



