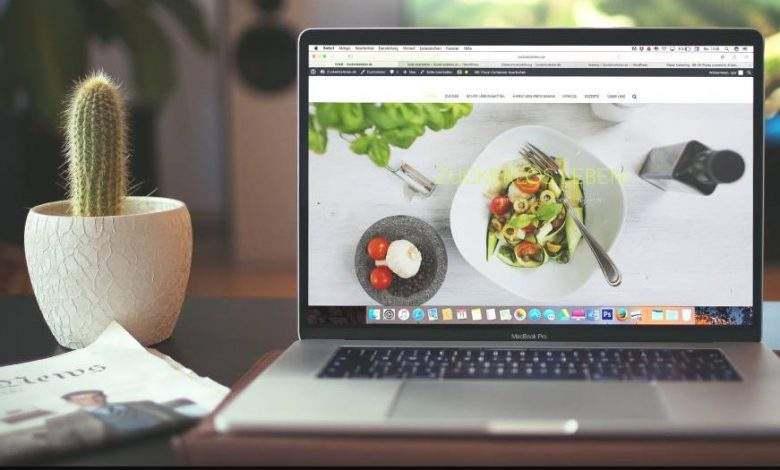
How to Delete Files and Folders on Mac
With the time on your Mac, you have plenty of archives and folders to delete some for creating more space on your hard disc. Here are some tips on deleting Mac files to assist you in spring clean-up.
Ways to Delete Files on Mac
The files and folders that you don’t need anytime can be removed. Wonder how to remove and boost your Mac’s performance? Three key options for deleting macOS files are available:
- Click and drag them directly into the basket
- To bin Select file right click and Move.
- Use keyboard shortcuts
You can use any method, yet remember that you won’t delete the files that you dragged to your Trash that occupy the storage area of your device until your Trash folder has been discharged. You can do this straight away or you can wait for 30 days. The items selected are removed from the basket automatically. You can set the Basin to remove files automatically when you open Finder and select Finder and then Preference. Click Advanced to select the required option.
This is how if you don’t want to wait for 30 days, you can empty your own wages. Thus, you can delete a file or folder permanently.
- Click the Trash to open the dock.
- Select the file you want to delete by clicking on the control, and immediately select Delete.
- You will see a warning message and have to click Delete if you are sure you want to delete this file.
- If you wish to remove everything from the Trash, you should click the Empty button. It is on the top right corner of the Finder menu.
A warning message will be issued again. When you click Empty Trash, you will remove everything.
Delete Unnecessary Files with Mac Storage Manager
Another way to delete files from Mac is to use a built-in Storage Manager app. It offers an easy way to find files, applications, documents, books, movies, backups, and other items. You can sort all items by class and find out how much space is used for each file. Then you can delete the items you no longer need.
Follow these steps to find files and get rid of them.
Go to Apple Menu About this mac
On the Storage tab, click the Manage button and then.
You can navigate between categories in the sidebar. Choose each item you want to remove and click Delete.
How to Delete Locked Files
Ask what if you received the “File is locked” message? Of course, you have to unlock it first. After that, you can get rid of it.
Here’s what you should do. Go to the Finder and find your desired file. Click Get Information. Get Information. Choose a file. Finally, it is necessary to remove the Locked checkbox.
You need to be logged in as an administrator to carry out these activities. If not, you might need to enter your management username and password in the locked checkbox. The locked files can then be modified and removed.



