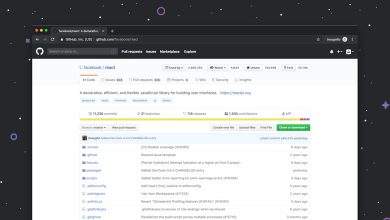How do I get rid of Little Snitch on my Mac?
“`html
Little Snitch is a powerful network monitoring and firewall tool for macOS users who want to keep their internet traffic private and controlled. However, there may come a time when you no longer need it and wish to remove it from your system. Simply deleting the application from the Applications folder is not enough, as the software installs additional components across your macOS system. In this guide, we will walk you through a complete and safe removal process.
Why Remove Little Snitch?
While Little Snitch is highly useful for monitoring network activity, some users may find it too intrusive, complicated, or unnecessary. Here are some of the main reasons why you might want to uninstall it:
- Performance impact: Little Snitch runs continuously in the background, which may consume system resources and slow down your Mac.
- Software conflicts: Some apps may not function correctly while Little Snitch is actively blocking network connections.
- Ease of use: If configuring firewall rules becomes too complex or unnecessary for your workflow, removing the application can simplify your system.
Step-by-Step Guide to Uninstalling Little Snitch
1. Disable Little Snitch
Before uninstalling, you should disable the application to prevent it from running during the removal process.
- Click on the Little Snitch menubar icon.
- Select Turn Off Firewall from the dropdown menu.
This will stop Little Snitch’s filtering and prevent any interference during uninstallation.
2. Use the Official Uninstaller
Little Snitch comes with its own uninstaller, which is the recommended method for removal as it ensures that all components are deleted properly.
- Open Finder and navigate to
/Applications/Little Snitch. - Double-click the Little Snitch Uninstaller.
- Follow the on-screen instructions to remove all components.
Once finished, restart your Mac to ensure all background processes are completely removed.
[ai-img]macos_little_snitch_uninstall[/ai-img]3. Manually Remove Remaining Files (If Necessary)
If for some reason the uninstaller did not remove everything, you may need to delete some residual files manually.
Open Finder, then click Go in the menu bar and select Go to Folder…. Enter each of the following file locations one by one and delete the related files:
/Library/Application Support/Objective Development/Little Snitch/Library/Extensions/LittleSnitch.kext/Library/LaunchDaemons/at.obdev.littlesnitchd.plist~/Library/Preferences/at.obdev.LittleSnitchConfiguration.plist~/Library/Preferences/at.obdev.LittleSnitchNetworkMonitor.plist
After deleting these files, empty your Trash.
4. Reset Network Configuration (Optional)
If you notice any network issues after removing Little Snitch, resetting your network settings can help restore normal connectivity:
- Go to System Preferences > Network.
- Select your active network connection and click Advanced….
- Under the Proxies tab, remove any automatic proxy configurations added by Little Snitch.
Verifying the Removal
After following all the steps, you should verify that Little Snitch has been completely removed from your system. Open Activity Monitor and look for any processes related to “Little Snitch” or “littlesnitchd”. If none appear, the removal was successful.
You can also try reinstalling Little Snitch to see if it prompts you for a fresh installation, indicating that the old installation was successfully removed.
[ai-img]activity_monitor_mac_processes[/ai-img]Alternative Firewall Options
If you’re looking for firewall protection but want something simpler than Little Snitch, consider alternatives such as:
- macOS’s built-in firewall: You can enable this under System Preferences > Security & Privacy > Firewall.
- Radio Silence: A lightweight and user-friendly outgoing connection blocker.
- Lulu: A free, open-source firewall for macOS that blocks unknown outgoing connections.
Conclusion
Removing Little Snitch from your Mac involves more than just dragging the application to the Trash. Using the official uninstaller is the best and safest approach, but if necessary, manual cleanup may be required. By following this guide, you can ensure that no leftover files remain on your system while maintaining a smooth network experience.
“`